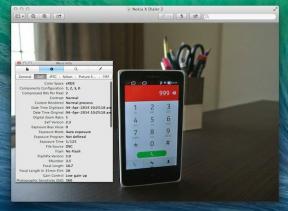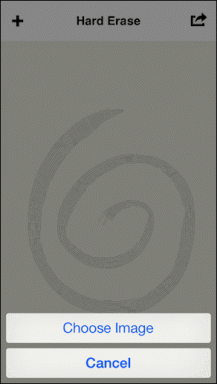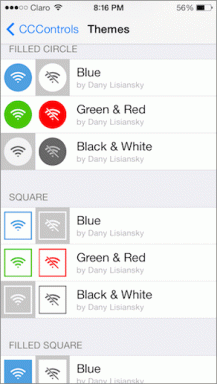Kuinka suojata Google Drive Face ID: llä tai Touch ID: llä iPhonessa ja iPadissa
Sekalaista / / November 29, 2021
Tallennamme usein tärkeitä tiedostoja ja kansioita Google asema. Mutta jos olet taipuvainen jättämällä iPhonen tai iPadin luoksesi lukitsematon, kuka tahansa voi vain avata sovelluksen ja käyttää sen sisältöä. Siksi on erittäin tärkeää, että suojaat tärkeät Google Drive -tiedostot Face ID- tai Touch ID -todennuksen avulla iPhonessa ja iPadissa.

Eikö Google Driveen siis pitäisi sisällyttää toinen suojakerros suojaamaan niitä? No, sinulla on yllätys – sovelluksessa on toiminnallisuus, joka on upotettu Privacy Screen -ominaisuuteen.
Katsotaanpa, miten Google Driven Privacy Screen toimii, miten se otetaan käyttöön iPhonessa tai iPadissa ja joitain asioita, joihin kannattaa kiinnittää huomiota ominaisuuden käyttöönoton jälkeen.
Kuinka tietosuojanäyttö Google Drivessa toimii
Tietosuojanäyttö auttaa estämään luvattoman pääsyn Google Driveen, varsinkin kun jätät iPhonen tai iPadin lukitsematta. Aktivoi se, ja käyttäjän on läpäistävä Face ID- tai Touch ID -todennus aina, kun sovellus avataan.


Huomautus: Voit halutessasi viivyttää Privacy Screen -todennuskehotteita – ohjeet alla.
Lisäksi iPhonen ja iPadin sovelluksen vaihtaja piilottaa myös Googlen tavallisen tilannekuvan Drive, estäen muita näkemästä pilkkua pilvitallennustilassa olevista tiedostoista tai kansioista palvelua.
Entä jos Face ID tai Touch ID ei rekisteröidy? Kahden yrityksen jälkeen Google Drive pyytää sinua automaattisesti käyttämään lukitusnäytön salasanaa. Älä siis ole huolissasi siitä, että joudut ulos sovelluksesta kasvojen kulumisen tai hikinen sormen vuoksi.
Myös opastekniikassa
Tietosuojanäytön ottaminen käyttöön Google Drivessa
Tietosuojanäyttö on saatavilla vain Google Drive -sovelluksen versiossa 4.2020.18 ja uudemmissa. Jos käytät sovelluksen vanhempaa versiota iPhonessasi tai iPadissasi, päivitä se App Storen kautta ennen kuin noudatat alla olevia vaiheita.
Vaihe 1: Avaa Google Drive -sovellus ja napauta hampurilaisvalikkokuvaketta sovelluksen vasemmassa yläkulmassa.

Vaihe 2: Napauta Asetukset.

Vaihe 3: Napauta Tietosuojanäyttö.

Vaihe 4: Kytke Privacy Screen -kohdan viereinen kytkin päälle.

Vaihe 5: Suorita Face ID- tai Touch ID -skannaus.

Ja siinä se. Yksityisyysnäyttö on nyt aktiivinen. iPhone tai iPad pyytää sinulta Face ID- tai Touch ID -todennusta aina, kun haluat käyttää Google Drivea.
Jos haluat poistaa tämän lisätodennuskerroksen käytöstä myöhemmin, noudata yllä olevia ohjeita ja sammuta Privacy Screen -vaihtoehdon vieressä oleva kytkin, kuten vaiheen 4 kuvakaappauksessa näkyy.
Tietosuojanäytön viivästäminen Google Drivessa
Oletuksena Privacy Screen on suunniteltu pyytämään Face ID- tai Touch ID -todennusta aina, kun avaat Google Driven. Näin tapahtuu myös vaihdettaessa takaisin Google Driveen toisesta sovelluksesta.
Face ID: llä varustetuissa iPhoneissa ja iPadeissa todennus on melko kivutonta. Mutta Touch ID: n toistuva käyttö voi olla tylsää, varsinkin kun tehdään moniajoja iPadilla.
Jos et aio olla erityisen varovainen, voit viivyttää Face ID/Touch ID -kehotteita. Siirry takaisin samaan paikkaan, jossa kävit, ottaaksesi tietosuojanäytön käyttöön (tarkista yllä oleva vaihe 4) ja napauta Viive-vaihtoehtoa.

Seuraavalta näytöltä voit valita viiveajan 10 sekunnin, 1 minuutin tai 10 minuutin väliltä.

Kun teet sen, Google Drive vaatii vain Face ID- tai Touch ID -todennuksen, kun sovellus avataan tai vaihdetaan takaisin siihen valitun keston mukaisesti.
Myös opastekniikassa
Ota huomioon yksityisyysnäyttöä käytettäessä
Kun Privacy Screen on otettu käyttöön Google Drivessa iPhonessa tai iPadissa, sinun on otettava huomioon muutama huolenaihe (toiminnallinen ja yksityisyyteen liittyvä).
Google Drive tulee käyttökelvottomaksi Tiedostot-sovelluksen kanssa
Google Drive toimii integroituna pilvitallennuspaikkana Tiedostot-sovellus. Mutta kun otat Tietosuojanäytön käyttöön, Tiedostot-sovellus ei enää näytä kyseisen Google Drive -kansion sisältöä.

Sen sijaan näet Authentication Required -näytön. Et kuitenkaan voi todentaa Tiedostot-sovellusta muodostaaksesi yhteyden Google Driveen, kun Privacy Screen on käytössä. Ainoa tapa käyttää Google Drivea Tiedostot-sovelluksessa on poistaa tietosuojanäyttö käytöstä.
Hakuehdotukset sisältävät Google Drive -historian
Google Drive -historiasi näkyy edelleen hauissa, jotka teet iPhonella tai iPadilla.
Jos olet äskettäin käyttänyt Google Driven tiedostoja, vastaavien avainsanojen kirjoittaminen tuo viittauksen kyseisiin tiedostoihin tulosnäytölle. Voit estää Google Driveen liittyvät hakutulokset valitsemalla iPhonen/iPadin Asetukset > Drive > Siri ja haku.
Google Drive -ilmoitukset säilyvät ennallaan
Tietosuojanäytön käyttöönotto ei estä Google Drive -ilmoitusten näkymistä.

Jos haluat lopettaa aiheeseen liittyvät ilmoitukset jaetut tiedostot, kommentteja tai pyyntöjä muiden ympäriltä, voit poistaa ne käytöstä Google Driven asetusruudun Ilmoitukset-osiossa.
Voit edelleen käyttää tiedostoja Google Driveen yhdistetyillä sovelluksilla
Googlen tuottavuussovellukset (Docs, Sheets tai Slides) antaa sinulle mahdollisuuden käyttää Google Driveen tallennettuja tuettuja asiakirjoja ilman rajoituksia. Jos tämä aiheuttaa ongelmia, saatat haluta poista ne sovellukset iPhonesta tai iPadista.
Myös opastekniikassa
Yksityinen ja suojattu
Privacy Screen on erinomainen toteutus Google Drivessa ja auttaa sinua parantamaan asiakirjojen turvallisuutta. Jos et luota paljoakaan Googlen pilvitallennuspalvelun käyttöön Tiedostot-sovelluksen kautta, kannattaa käyttää tätä ominaisuutta tiedostojesi suojaamiseen.
Entäs nyt jotain muiden kaltaisten kanssa OneDriven henkilökohtainen holvi? Tämä tekisi arkaluonteisten tiedostojen suojaamisesta Google Drivessa entistäkin helpompaa. Odotamme sitä tulevissa Google Driven päivityksissä.
Seuraava: Onko Google Driven tallennustila loppumassa? Mieti, mitä voit tehdä vapauttaaksesi tallennustilaa.