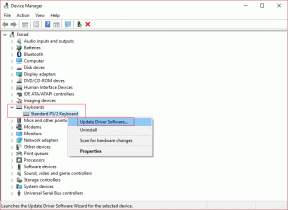11 parasta tapaa korjata Discord-mikrofoni ei toimi Windowsissa
Sekalaista / / November 29, 2021
Discord on yksi niistä tärkeimmät ääni-/tekstikeskustelualustat saatavilla kaikille, ei vain pelaajille. Helppokäyttöisyys teki Discordista erittäin suositun. Vaikka sen Discord-työpöytäsovellus tarjoaa useita ominaisuuksia, se ei kuitenkaan saa mikrofonia toimimaan Windows 10:ssä.

Nämä säännölliset päivitykset yhdessä joidenkin uusien ominaisuuksien kanssa sisältävät usein virheenkorjauksia. Siitä huolimatta monet käyttäjät kohtaavat ongelmia, kuten Discord juuttuu koko näytön tilaan tai ei havaitse mikrofonia. Tämä mikrofoni ei toimi ongelma on yleinen Discord-käyttäjille Windowsissa.
Virhe estää käyttäjiä vastaamasta ja kommunikoimasta ystävien tai yhteisön jäsenten kanssa. Onneksi tässä oppaassa jaamme joitain toimivia korjauksia, jotka voivat auttaa sinua korjaamaan mikrofoniongelman Discordissa. Katsotaanpa se.
1. Käynnistä sovellus ja tietokoneesi uudelleen
Ensinnäkin, jos sinulla on ongelmia Discord-sovelluksen kanssa Windowsissa, sinun tulee ehdottomasti yrittää käynnistää sovellus ja tietokoneesi uudelleen. Se voi kuulostaa yksinkertaiselta, mutta yksinkertainen uudelleenkäynnistys voi tehdä ihmeitä.

Sovelluksen tai tietokoneen uudelleenkäynnistys auttaa poistamaan meneillään olevaa istuntoa varten luodut väliaikaiset tiedostot, jotka ovat saattaneet mennä vioittumaan.
Käynnistä Discord-sovellus uudelleen napsauttamalla hiiren kakkospainikkeella Discord-kuvaketta ilmaisinalueella ja valitsemalla Lopeta Discord. Tämän jälkeen käynnistä myös tietokone uudelleen ja katso, korjaako tämä ongelman vai ei.
2. Suorita Discord-sovellus järjestelmänvalvojana
Discord-sovelluksen käyttäminen ilman riittäviä järjestelmänvalvojan oikeuksia voi laukaista tällaisia ongelmia. Lisäksi Discord lähettää UDP: n (User Datagram Protocol) muodostamaan yhteyden matalan viiveen yhteyksiin parantaakseen sovellusten suorituskykyä.
Jotta voit myöntää sovellukselle tällaiset käyttöoikeudet, sinun on suoritettava se järjestelmänvalvojana.
Vaihe 1: Napsauta aloitusnäytön Discord-kuvaketta hiiren kakkospainikkeella.
Vaihe 2: Valitse Suorita järjestelmänvalvojana -vaihtoehto.

3. Valitse mikrofonisi oletussyöttölaitteeksi
On tärkeää tietää, käyttääkö Discord oikeaa mikrofonia oletussyöttölaitteena. Monet jättävät tämän asetuksen huomiotta. Lisäksi Discordin syöttölaitteen asetus on myös Oletus. Joten jos et määritä oikeaa laitetta, Discord jatkaa väärän laitteen käyttöä.
Näin asetat mikrofonin Discord-sovelluksen oletussyöttölaitteeksi:
Vaihe 1: Napsauta Discordin aloitusnäytössä vasemmassa ruudussa olevaa Käyttäjäasetukset-painiketta.

Vaihe 2: Valitse vasemmasta ruudusta Sovellusasetukset-kohdassa Ääni ja video -vaihtoehto.

Vaihe 3: Valitse oikea mikrofonilaite avattavasta Syöttölaite-valikosta.

Vaihe 4: Varmista, että myös syöttölaitteen äänenvoimakkuus on asetettu maksimiin, ja jos olet epävarma, toimiiko laite vai ei, voit käyttää Tarkistetaan-toimintoa. Se testaa mikrofonin ja toistaa äänesi, jos mikrofonisi toimii.
4. Poista äänilaitteen ainutlaatuinen tila käytöstä
Ainutlaatuinen tila antaa tietyille laitteille erityisen pääsyn ääniohjaimen ohjaamiseen. Jos tämä vaihtoehto on otettu käyttöön Windows-asetuksissa, se voi estää varsinaisen syöttölaitteen käytön mikrofonina.
Näin voit poistaa sen käytöstä:
Vaihe 1: Napsauta tehtäväpalkissa hiiren kakkospainikkeella ääni-/äänenvoimakkuuskuvaketta ja valitse Äänet.

Vaihe 2: Napsauta Tallenteet-välilehteä ja valitse oikea mikrofonilaite. Napsauta sitten Ominaisuudet.

Vaihe 3: Valitse avautuvassa uudessa ikkunassa Lisäasetukset-välilehti ja varmista, että poistat Salli sovellusten hallita tätä laitevaihtoehtoa.

Vaihe 4: Paina Käytä-painiketta ja käynnistä tietokone uudelleen. Lopuksi tarkista, korjaako tämä Discord-mikrofonin ei toimi Windowsissa.
5. Käytä Discord Reset Voice Settings -vaihtoehtoa
Discordissa on sisäänrakennettu vaihtoehto nimeltä Palauta ääniasetukset. Tämä auttaa korjaamaan kaikki ääneen liittyvät ongelmat Discord-sovelluksessa. Se palauttaa kaikki ääniasetukset takaisin oletusasetuksiin ja antaa sinun säätää asetuksia tyhjästä.
Tässä on vaiheet ääniasetusten palauttamiseksi Discord-sovelluksessa Windowsille:
Vaihe 1: Napsauta Windowsin Discord-sovelluksen aloitusnäytössä Käyttäjäasetukset-painiketta.

Vaihe 2: Valitse Sovellusasetuksista Ääni ja video.

Vaihe 3: Vieritä kokonaan alas ja napsauta Palauta ääniasetukset -vaihtoehtoa. Napsauta Okei ponnahdusikkunassa, joka tulee näkyviin nollauksen vahvistamiseksi.

Vaihe 4: Liitä mikrofoni uudelleen ja katso, auttaako tämä korjaamaan ongelman vai ei.
6. Salli sovellusten pääsy mikrofoniin Windowsissa
Vaikka on mukava suojauskäytäntö olla sallimatta sovellusten pääsyä mikrofoniin, tämä estää myös Discordia käyttämästä mikrofonia.
Jos näin on, sinun tulee sallia Discordin mikrofonin käyttö Windowsin asetuksista. Alla on ohjeita juuri sen tekemiseen.
Vaihe 1: Avaa Käynnistä-valikko ja etsi Tietosuoja-asetukset.

Vaihe 2: Vieritä Yksityisyysasetukset-ikkunan vasemmasta ruudusta alas ja valitse Mikrofoni.

Vaihe 3: Napauta ensin Muuta-painiketta tämän laitteen mikrofonin käyttö on pois päältä.

Vaihe 4: Muutospainikkeen painaminen näyttää kytkimen, jota sinun on napsautettava ottaaksesi mikrofonin käyttöön Windows-tietokoneessa.
Vaihe 5: Ota nyt käyttöön Salli sovellusten käyttää mikrofoniasi -kytkin.

Vaihe 6: Varmista, että Discord-sovellus on lueteltu kohdassa Salli työpöytäsovellusten käyttää mikrofoniasi.

Vaihe 7: Lopuksi käynnistä Windows PC uudelleen ja katso, voitko käyttää mikrofonia Discordissa vai et.
7. Varmista, että lisäpuhetoiminto on poistettu käytöstä Discordissa
Toinen Discordissa käytettävissä oleva sisäänrakennettu vaihtoehto on Advanced Voice Activity -ominaisuus. Kuitenkin, jos tämä ominaisuus on usein käytössä, se voi häiritä vanhojen mikrofonien toimintaa. Voit poistaa tämän ominaisuuden käytöstä seuraavasti:
Vaihe 1: Napsauta Discordin aloitusnäytössä vasemmasta ruudusta Käyttäjäasetukset.

Vaihe 2: Siirry Sovellusasetusten Ääni ja video -osioon.

Vaihe 3: Etsi oikealta puolelta Lisäpuhetoiminto. Varmista, että tämä vaihtoehto on poistettu käytöstä.

Vaihe 4: Käynnistä Discord-sovellus uudelleen ja tarkista, jatkuuko ongelma.
8. Tarkista audio- tai USB-portti
Ääniportin tarkistaminen voi myös auttaa korjaamaan Discord-mikrofonin, joka ei toimi Windowsissa. Tämä johtuu siitä, että käyttämäsi ääniliitin saattaa olla viallinen. Samoin on myös mahdollista, että Discord ei havaitse käytössä olevaa ääniliitäntää. Jos käytät USB-pohjaista mikrofonia, tarkista portit ja puhdista se kunnolla ennen kuin liität mikrofonin.
9. Asenna ääniohjaimet uudelleen
Toinen tehokas tapa korjata Discord-mikrofoni, joka ei toimi Windowsissa, on asentaa ääniohjaimet uudelleen. Poista ääniohjaimen asennus tietokoneesta Ohjauspaneelista. Siirry sitten viralliselle verkkosivustolle lataamaan ohjainpaketti. Asenna se ja katso, korjaako tämä ongelman vai ei.
10. Suorita Windowsin vianmääritys
Useat käyttäjät ovat erityisesti korjanneet tämän Discord-mikrofoni-ongelman Windowsin vianmääritystyökalun avulla.
Vaihe 1: Avaa Käynnistä-valikko ja etsi Vianmääritysasetukset.

Vaihe 2: Napsauta sivun oikealla puolella olevaa Lisävianmääritys -linkkiä.

Vaihe 3: Näkyviin tulee luettelo vianetsintävaihtoehdoista. Napsauta Puhe-vaihtoehtoa Etsi ja korjaa muita ongelmia -otsikon alla.

Vaihe 4: Suorita vain vianmääritys ja tarkista, auttaako se.
11. Tarkista Windows-päivitykset
Usein Microsoft julkaisee uuden päivityksen Windows-käyttäjille. On erittäin suositeltavaa asentaa kaikki uusimmat Windows-tietokoneellesi saapuvat päivitykset, koska ne sisältävät usein virheenkorjauksia tällaisiin ongelmiin. Siirry Windows Update -asetuksiin ja katso, onko laitteellesi uusi päivitys saatavilla vai ei.

Anna äänen kuulua
Toivottavasti yllä mainitut menetelmät auttoivat korjaamaan ongelman, jossa mikrofoni ei toimi Discordissa Windowsissa. On melko epätodennäköistä, että mikään näistä ratkaisuista ei toimisi. Kuitenkin, jos sinulla on liian vähän aikaa, harkitse siirtymistä Discord-verkkosovellus kunnes korjaat sen työpöytäsovelluksen.