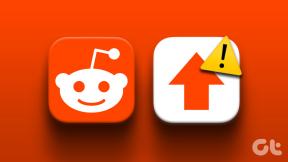Korjaa useita käynnissä olevia Google Chrome -prosesseja
Sekalaista / / November 28, 2021
Verkkoselaimien maailmassa Google Chrome on kaikkien kilpailijoidensa edellä. Chromium-pohjainen selain on suosittu minimalistisen lähestymistavan ja käyttäjäystävällisyyden vuoksi. Se helpottaa lähes puolet kaikista päivässä tehdyistä verkkohauista. Pyrkiessään huippuosaamiseen Chrome tekee usein kaikki esteet, mutta silloin tällöin selaimen tiedetään aiheuttavan virheitä. Useiden käyttäjien ilmoittama yleinen ongelma oli useita Google Chrome -prosesseja käynnissä. Jos huomaat kamppailevasi saman ongelman kanssa, lue eteenpäin.

Sisällys
- Korjaa useita käynnissä olevia Google Chrome -prosesseja
- Miksi Chromessa on käynnissä useita prosesseja?
- Tapa 1: Lopeta prosessit manuaalisesti Chrome Task Managerin avulla
- Tapa 2: Muuta määritystä estääksesi useiden prosessien suorittamisen
- Tapa 3: Poista useat taustaprosessit käytöstä
- Tapa 4: Sulje käyttämättömät välilehdet ja laajennukset
- Tapa 5: Asenna Chrome uudelleen
Korjaa useita käynnissä olevia Google Chrome -prosesseja
Miksi Chromessa on käynnissä useita prosesseja?
Google Chrome -selain toimii hyvin eri tavalla kuin muut perinteiset selaimet. Kun selain avataan, se luo minikäyttöjärjestelmän, joka valvoo kaikkia siihen liittyviä välilehtiä ja laajennuksia. Siksi useiden prosessien ongelma syntyy, kun useita välilehtiä ja laajennuksia ajetaan yhdessä Chromen kautta. Ongelma voi johtua myös Chromen virheellisestä määrityksestä ja PC-RAM-muistin laajasta käytöstä. Tässä on muutamia toimenpiteitä, joilla voit yrittää päästä eroon ongelmasta.
Tapa 1: Lopeta prosessit manuaalisesti Chrome Task Managerin avulla
Chrome loi tehtävänhallinnan selaimeensa optimoidakseen käyttöjärjestelmän. Tämän ominaisuuden avulla voit hallita selaimesi erilaisia välilehtiä ja sulkea ne korjata useita Google Chrome -prosessien käynnissä olevia virheitä.
1. selaimessasi napsauta kolmea pistettä näytön oikeassa yläkulmassa.
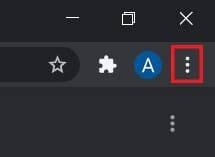
2. Napsauta näkyviin tulevasta vaihtoehtoluettelosta "Lisää työkaluja" ja valitse sitten "Tehtävänhallinta".

3. Kaikki käynnissä olevat laajennukset ja välilehdet näkyvät tässä ikkunassa. Valitse jokainen niistä ja napsauta "Lopeta prosessi".’
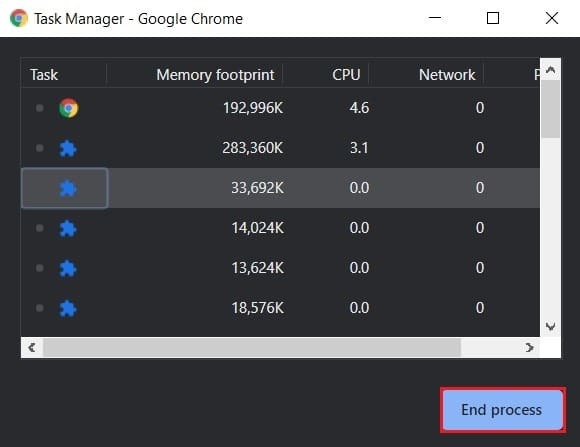
4. Kaikki muut Chrome-prosessit suljetaan ja ongelma ratkaistaan.
Lue myös:Chrome-dinosaur-pelin hakkerointi
Tapa 2: Muuta määritystä estääksesi useiden prosessien suorittamisen
Chromen määritysten muuttaminen toimimaan yhtenä prosessina on korjaus, josta on keskusteltu laajasti. Vaikka paperilla tämä näyttää parhaalta tavalta edetä, se on tarjonnut alhaiset onnistumisprosentit. Siitä huolimatta prosessi on helppo suorittaa ja se on kokeilemisen arvoinen.
1. Napsauta hiiren kakkospainikkeella Chromen pikakuvake tietokoneellasi ja napsauta Ominaisuudet.
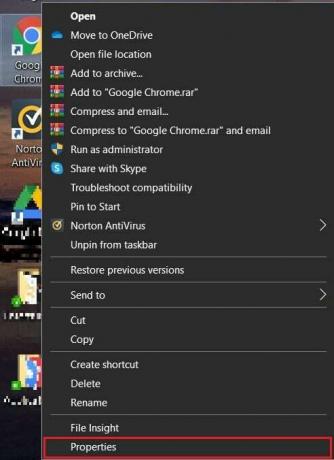
2. Siirry Pikakuvake-paneelissa tekstiruutuun nimeltä 'Kohde' ja lisää seuraava koodi osoitepalkin eteen: – prosessi per-sivusto

3. Napsauta "Käytä" ja myönnä sitten käyttöoikeudet järjestelmänvalvojana prosessin viimeistelemiseksi.
4. Yritä suorittaa Chrome uudelleen ja katso, onko ongelma ratkaistu.
Tapa 3: Poista useat taustaprosessit käytöstä
Chromella on taipumus toimia taustalla jopa sovelluksen sulkemisen jälkeen. Poistamalla selaimen kyvyn toimia taustalla sinun pitäisi pystyä poista useita Google Chrome -prosesseja käytöstä Windows 10 -tietokoneessa.
1. Avaa Google Chrome ja napsauta kolmea pistettä ruudun oikeassa yläkulmassa ja näkyviin tulevista vaihtoehdoista, napsauta Asetukset.
2. Vieritä Google Chromen Asetukset-sivulla alas ja napsauta 'Lisäasetukset' laajentaaksesi Asetukset-valikkoa.

3. Vieritä alas kohtaan Järjestelmäasetukset ja Poista käytöstä vaihtoehto, joka lukee "Jatka taustasovellusten käyttöä, kun Google Chrome on suljettu."
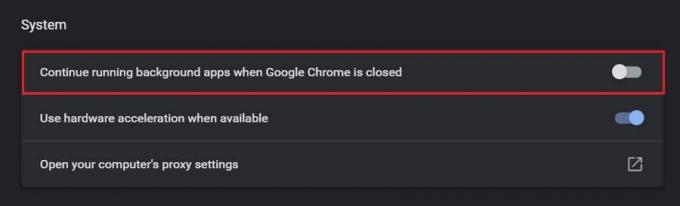
4. Avaa Chrome uudelleen ja katso, onko ongelma ratkennut.
Lue myös: 10 tapaa korjata sivujen hidas latautuminen Google Chromessa
Tapa 4: Sulje käyttämättömät välilehdet ja laajennukset
Kun liian monta välilehteä ja laajennusta toimii kerralla Chromessa, se yleensä vie paljon RAM-muistia ja aiheuttaa virheitä, kuten käsillä oleva. Voit sulkea välilehdet napsauttamalla niiden vieressä olevaa pientä ristiä. Voit poistaa laajennukset käytöstä Chromessa seuraavasti:
1. Napsauta Chromessa kolmea pistettä oikeassa yläkulmassa ja valitse sitten Lisää työkaluja ja napsauta 'Laajennukset.’

2. Napsauta laajennussivulla vaihtokytkintä poistaaksesi tilapäisesti käytöstä liian paljon RAM-muistia kuluttavat laajennukset. Voit napsauttaa 'Poista'-painiketta poistaaksesi laajennuksen kokonaan.
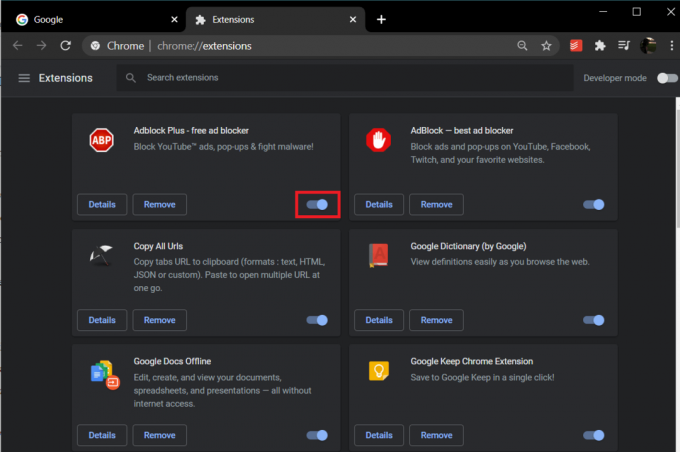
Huomautus: Toisin kuin edellisessä kohdassa, joillakin laajennuksilla on mahdollisuus poistaa välilehdet käytöstä, kun ne eivät ole käytössä. Välilehden ripustus ja Yksi välilehti ovat kaksi laajennusta, jotka poistavat käytöstä käyttämättömät välilehdet ja optimoivat Google Chrome -kokemuksesi.
Tapa 5: Asenna Chrome uudelleen
Jos et pysty ratkaisemaan ongelmaa kaikista yllä mainituista menetelmistä huolimatta useita Chrome-prosesseja käynnissä ongelma tietokoneellasi, on aika asentaa Chrome uudelleen ja aloittaa alusta. Chromen hyvä puoli on, että jos olet kirjautunut sisään Google-tililläsi, kaikki tietosi varmuuskopioidaan, jolloin uudelleenasennusprosessi on turvallinen ja idioottivarma.
1. Avaa tietokoneesi Ohjauspaneeli ja napsauta Poista ohjelman asennus.

2. Valitse sovellusluettelosta Google Chrome ja klikkaa Poista asennus.
3. Siirry nyt Microsoft Edgen kautta kohtaan Google Chromen asennussivu.
4. Klikkaa "Lataa Chrome" Lataa sovellus ja suorita se uudelleen nähdäksesi, onko useiden prosessien virhe ratkaistu.
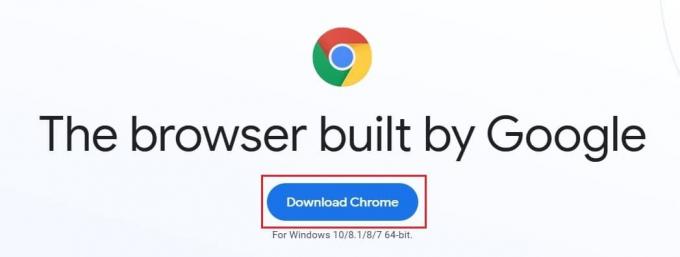
Usein kysytyt kysymykset (FAQ)
Q1. Kuinka estän Chromea avaamasta useita prosesseja?
Vaikka se on kunnolla sammutettu, monet Google Chromea koskevat prosessit toimivat edelleen taustalla. Poista tämä käytöstä avaamalla Chrome-asetukset ja laajentamalla sivua napsauttamalla Lisäasetukset. Vieritä alas ja poista taustaprosessit käytöstä Järjestelmä-paneelin alta. Kaikki taustatoiminta keskeytetään ja vain nykyinen välilehtiikkuna on toiminnassa.
Q2. Kuinka pysäytän useita prosesseja Task Managerissa?
Lopettaaksesi useat Google Chromen prosessit, jotka avautuvat Tehtävienhallinnassa, käytä Chromen sisäänrakennettua Task Manageria. Napsauta kolmea pistettä oikeassa yläkulmassa, siirry muihin työkaluihin ja valitse Tehtävienhallinta. Tällä sivulla näkyvät kaikki käytössä olevat välilehdet ja laajennukset. Lopeta ne kaikki erikseen ongelman ratkaisemiseksi.
Suositus:
- Korjaa Chrome ei muodosta yhteyttä Internetiin
- 4 tapaa palauttaa edellinen istunto Chromessa
- 5 tapaa korjata Steam Thinks -peli on käynnissä
- Kuinka tehdä YouTube-kappaleesta soittoääni Androidissa
Chrome on yksi markkinoiden luotettavimmista selaimista, ja se voi olla käyttäjille todella turhauttavaa, kun se alkaa toimia väärin. Yllä mainittujen vaiheiden avulla sinun pitäisi kuitenkin pystyä ratkaisemaan ongelma ja jatkamaan saumatonta selaamista.
Toivomme, että tästä oppaasta oli apua ja sinä pystyit siihen korjata useita Google Chrome -prosessien käynnissä olevia virheitä tietokoneellasi. Jos sinulla on kysyttävää, kirjoita ne kommenttiosioon, niin autamme sinua.