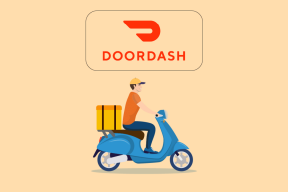Väriluokituksen käyttäminen Adobe Lightroom Classicissa
Sekalaista / / November 29, 2021
Osana jälkikäsittelytyökaluja Adobe Lightroom sisältää myös Color Grading -toiminnon kuvien värien säätämiseksi. Voit saada valokuvasi näyttämään tyylikkäiltä ja tuntumaan hieman erilaisilta käyttämällä Color Grading -vaihtoehtoa. Vaikka se on täysin sinun päätettävissäsi, kuinka suuren osan siitä haluat lisätä, etkä saa sitä näyttämään sosiaalisen median sovelluksen suodattimelta.

Sen lisäksi, että saat valokuvistasi näyttämään lämpimämmiltä tai kylmemmiltä, voit myös muokata kuvan tiettyjä osia. Lisäksi voit muuttaa valoisuutta.
Jos mietit, miten Lightroom Classicin väriluokittelua käytetään ja hyödynnetään, lue eteenpäin.
Lämpimät sävyt
Lämmin sävy viittaa siihen, kun kuvassasi on enemmän kultainen, tervetullut tunnelma. Tämän ilmeen antaminen kuvillesi toimii erityisen hyvin otettaessa kuvia kuumempina päivinä tai kultaisen tunnin tienoilla.
Luodaksesi kuviisi lämpimän sävyn, sinun kannattaa keskittyä pääasiassa punaisiin, keltaisiin ja oransseihin.
Kun olet valmis luomaan lämpimämpiä sävyjä Lightroomissa, noudata alla olevia ohjeita.
Vaihe 1: Käynnistä Lightroom-sovellus ja avaa kuva, jota haluat muokata.
Vaihe 2: Valitse oikeasta yläkulmasta Kehitä.

Vaihe 3: Vieritä alas oikealla olevan sivupalkin Color Grading -kohtaan. Löydät tämän HSL/Color-välilehdeltä.

Vaihe 4: Valitse muokattavan kuvan alueen väriympyrä.
Vaihe 5: Napsauta pyörän sisällä olevaa keskimmäistä ympyrää ja liu'uta oikealle leikkimällä, kunnes saavutat tuloksen, johon olet tyytyväinen.

Vaihe 6: Toista prosessi kaikille muille kuvan osille, joita haluat muokata.
Kun olet valmis, voit viedä kuvasi ja ladata sen minne haluat.
Kylmempiä sävyjä
Joskus haluat antaa kuvillesi enemmän tunnelmallista ilmettä. Ja vaikka lämpimät sävyt saattavat näyttää hieman oudolta pilvisinä päivinä, kylmemmät sävyt parantavat kuvasi ulkoasua ja vangitsevat, miltä sinusta tuntui sitä otettaessa.
Myös opastekniikassa
Punaisten, keltaisten ja oranssien sijaan sinun kannattaa katsoa väriympyrän toisesta päästä kylmempiä sävyjä varten. Nimittäin sinun on keskityttävä sinisiin, vihreisiin ja violetteihin.
Voit luoda kylmempiä sävyjä valokuvaasi noudattamalla alla olevia ohjeita.
Vaihe 1: Avaa Lightroom Classic tietokoneellasi.
Vaihe 2: Tuo tai vieritä kuvan kohdalle, jota haluat muokata.
Vaihe 3: Kuten lämpimien sävyjen kohdalla, napsauta Kehitä-välilehteä ja vieritä alas kohtaan Color Grading.

Vaihe 4: Säädä jokaisessa pyörässä, miltä haluat kuvan osan näyttävän. Tätä varten ei ole olemassa yksikokoista; sinun täytyy nähdä, kuinka se sopii omaan kuvaasi.

Vaihe 5: Toista prosessi jokaiselle kuvan osalle, kunnes olet tyytyväinen tulokseen.
Jos haluat muuttaa koko kuvan värejä – sekä lämpimien että kylmempien sävyjen osalta – noudata samoja yllä olevia vaiheita kolmanteen väreihin asti. Kun pääset siihen, napsauta lopussa olevaa pyörää nimeltä Global. Sitten voit säätää sävyjä.

Luminanssi
Valokuvasi värien säätämisen lisäksi voit käyttää Lightroomin Color Grading -toimintoa muuttaaksesi luminanssia tietyillä alueilla. Tämä on paljon tehokkaampaa, kun et halua muokata koko kuvaa – esimerkiksi jos olet tyytymätön vain kohokohtiin.
Myös opastekniikassa
Jos haluat säätää kuvan tietyn osan luminanssia Lightroomilla, sinun on noudatettava alla olevia ohjeita.
Vaihe 1: Kun olet tuonut kuvasi, napsauttanut Kehitä ja vierittänyt alas Color Grading -kohtaan, etsi silmäkuvake kunkin pyörän alta.

Vaihe 2: Napsauta liukusäädintä. Jos haluat tummentaa valoisuutta, vieritä vasemmalle. Kääntöpuolella voit siirtää merkkiä oikealle, jos haluat suurentaa sitä.
Vaihe 3: Toista toisilleen, ellet ole tyytyväinen kuvan ulkonäköön.
Sekoitus ja tasapaino
Jos olet muokannut kuvan kaikkia alueita, mutta et ole täysin tyytyväinen, voit käyttää sekoitus- ja tasapainotyökaluja.
Sekoitus muuttaa sitä, kuinka paljon varjosi ja korostusmuokkaukset ovat ristiriidassa keskenään. Sillä välin Balance keskittyy molempiin ja keskisävyihin.
Kuva muuttuu, kun vierität vasemmalle tai oikealle.
Jos haluat käyttää sekoitus- ja tasapainotyökaluja, noudata alla olevia ohjeita.
Vaihe 1: Valitse muokattava kuva, siirry kohtaan Kehitä ja vieritä alas Color Grading -kohtaan.
Vaihe 2: Vieritä pyörien alle. Näet molemmat vaihtoehdot heti sen jälkeen.

Vaihe 3: Säädä sekoitus- ja tasapainoliukusäätimiä niin paljon tai vähän kuin haluat.
Kokeile leikkiä kuvasi väreillä
Väriluokitus on yksinkertainen työkalu, mutta sillä on voima muuttaa kuviesi ulkoasua. Sen käytön opettelu voi viedä hetken, mutta lopulta ymmärrät sen. Yritys ja erehdys ovat välttämättömiä.
Kun olet muokannut kuvaa, on hyvä ajatus poistua näytöltä hetkeksi. Kun palaat, näet, oletko tehnyt liikaa vai et – ja voit sitten säätää sen mukaan.