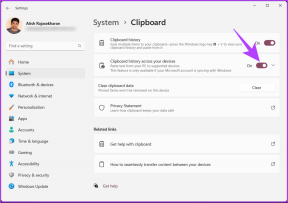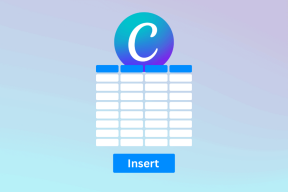Kuinka löytää Wi-Fi-salasana Androidista
Sekalaista / / November 28, 2021
Kunnollisen Wi-Fi-verkon omistamisesta kotona ja työpaikalla on vähitellen tulossa välttämättömyys. Koska suurin osa työstämme tai yksinkertaisista päivittäisistä toiminnoistamme riippuu suuresti siitä, pysymmekö verkossa, tulee melko hankalaksi, jos emme voi muodostaa yhteyttä Wi-Fi-verkkoon, varsinkin koska unohdimme Salasana. Täällä on "Kuinka löytää Wi-Fi-salasana Androidista" jos olet unohtanut Wi-Fi-verkkosi salasanan.
Joskus, kun ystävät ja perheenjäsenet vierailevat meillä ja kysyvät Wi-Fi-salasanaa, he saavat vain pettymyksen, koska olemme unohtaneet salasanan. Rehellisesti sanottuna se ei ole edes sinun vikasi; sinun on täytynyt luoda salasanat kuukausia tai vuosia sitten etkä koskaan käyttänyt niitä uudelleen, koska salasana tallennetaan laitteellesi, eikä sitä tarvitse syöttää uudelleen ja uudelleen.
Sen lisäksi, että Android tarjoaa vain vähän tai ei ollenkaan apua tallennettujen salasanojen noutamisessa. Useiden käyttäjien pyyntöjen jälkeen Android esitteli vihdoin tärkeimmän ominaisuuden "
Salasanan jakaminen Wi-Fi: lle”. Tämä ominaisuus on kuitenkin vain niissä laitteissa, joissa on Android 10. Toisille se ei ole vielä mahdollista. Siksi tässä artikkelissa aiomme keskustella vaihtoehtoisista tavoista, joilla voit löytää Wi-Fi-salasanasi ja jakaa sen ystäviesi kanssa.
Sisällys
- Wi-Fi-salasanan löytäminen Androidista (toimii Android 10:ssä)
- Kuinka purkaa QR-koodi
- Kuinka löytää Wi-Fi-salasana laitteille, joissa on Android 9 tai vanhempi
- Etsi Wi-Fi-salasana käyttämällä kolmannen osapuolen sovellusta Androidissa
- Etsi Wi-Fi-salasana ADB: n avulla (Android – Minimaalinen ADB ja Fastboot Tool)
Wi-Fi-salasanan löytäminen Androidista (toimii Android 10:ssä)
Android 10:n julkaisun myötä on vihdoin mahdollista tarkastella ja jakaa kaikkien tallennettujen verkkojen salasanoja. Varsinkin jos olet Google Pixel -käyttäjä, kaikki ongelmasi on ratkaistu. Katsotaanpa tarkemmin, kuinka voit löytää tallennetut Wi-Fi-salasanat.
1. Ensimmäinen asia, joka sinun on tehtävä, on avata asetukset laitteellasi.
2. Napauta nyt "Langaton verkko ja verkot” vaihtoehto.

3. Navigoi kohtaan Wi-Fi vaihtoehto ja napauta sitä.
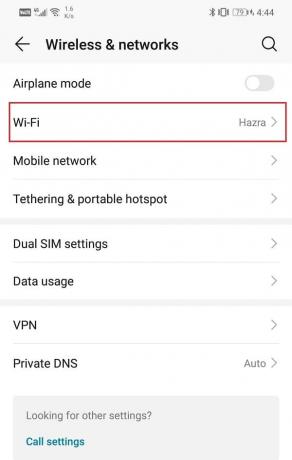
4. Näet luettelon kaikista käytettävissä olevista Wi-Fi-verkoista sekä sen verkon, johon olet yhteydessä, joka tulee olemaan korostettu.

5. Napauta sen Wi-Fi-verkon nimeä, johon olet yhteydessä, ja sinut viedään Verkon tiedot sivu.
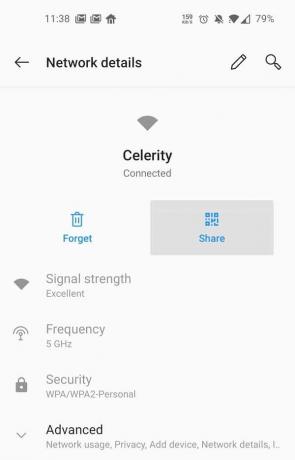
6. Napauta "Jaa" -vaihtoehtoa ja painamalla vaihtoehtoa a QR koodi tulee näkyviin.
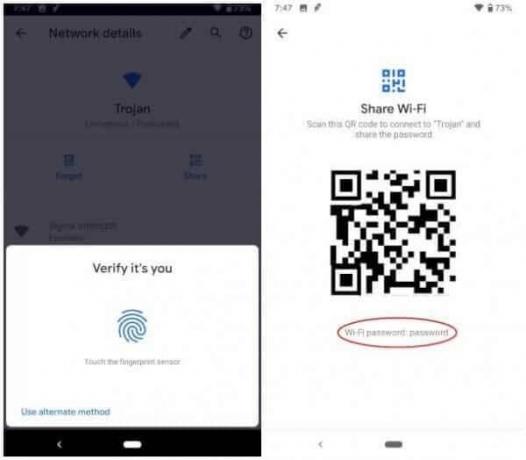
7. Tässä prosessissa sinua saatetaan pyytää valtuuttamaan antamalla oma PIN-koodi, salasana tai sormenjälki QR-koodin näyttämiseksi.
8. Kun laite tunnistaa sinut onnistuneesti, Wi-Fi-salasana näkyy näytölläsi QR-koodin muodossa.
9. Voit pyytää ystäviäsi skannaamaan tämän koodin, niin he voivat muodostaa yhteyden verkkoon.
10. Joissakin tietyissä laitteissa (Androidia käyttävissä) salasana löytyy QR-koodin alapuolelta kirjoitettuna yksinkertaisessa tekstimuodossa.
Jos salasana on kirjoitettu QR-koodin alle, sen jakaminen kaikkien kanssa on melko helppoa yksinkertaisesti sanomalla se ääneen tai lähettämällä se tekstiviestillä. Kuitenkin, jos ainoa asia, johon sinulla on pääsy, on QR-koodi, asiat ovat vaikeita. Vaihtoehto on kuitenkin olemassa. Voit purkaa tämän QR-koodin saadaksesi salasanan selväkielisessä muodossa.
Kuinka purkaa QR-koodi
Jos sinulla on ei-pikselinen Android 10 -laite, et saa lisäetua salasanan tarkastelemisesta suoraan. Sinun on yritettävä purkaa QR-koodi käyttämällä kolmannen osapuolen sovellusta todellisen salasanan paljastamiseksi. Seuraa alla annettuja ohjeita nähdäksesi kuinka.
1. Lataa ja asenna ensin kolmannen osapuolen sovellus TrendMircon QR-skanneri Play Kaupasta.
2. Tämä sovellus auttaa sinua QR-koodin dekoodaus.
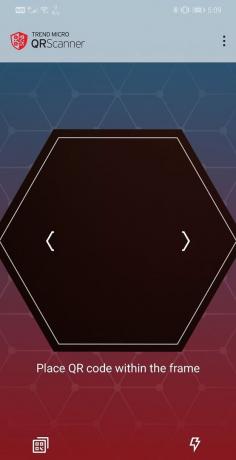
3. Luo QR koodi Wi-Fi-verkkoon yhdistetyssä laitteessa noudattamalla yllä olevia ohjeita.

4. Avata TrendMircon QR-skanneri sovellus, joka skannaa ja purkaa QR-koodin laitteen kameran avulla.

5. Jos sinulla ei ole toissijaista laitetta QR-koodin skannaamiseen, voit tallentaa asetuksissa näkyvän QR-koodin Galleriaan ottamalla kuvakaappauksen.
6. Voit käyttää kuvakaappausta napsauttamalla QR-koodin kuvake näkyy sovelluksen näytön vasemmassa alakulmassa avataksesi kuvakaappauksen.
7. Sovellus skannaa QR-koodin ja paljastaa tiedot selkotekstimuodossa, mukaan lukien salasanan. Tiedot näkyvät selkeästi kahdessa kohdassa. Voit helposti merkitä salasanan muistiin täältä.
Lue myös:Korjaa Paranna sijainnin tarkkuutta ponnahdusikkuna Androidissa
Kuinka löytää Wi-Fi-salasana laitteille, joissa on Android 9 tai vanhempi
Kuten aiemmin mainittiin, ennen Android 10:tä oli lähes mahdotonta saada selville tallennettuja Wi-Fi-salasanoita, ei edes sillä, johon olemme tällä hetkellä yhteydessä. Voit kuitenkin löytää tallennettujen/yhdistettyjen verkkojen salasanan useilla eri tavoilla. Jotkut näistä menetelmistä ovat yksinkertaisia, mutta toiset ovat hieman monimutkaisia, ja ne saattavat joutua juurruttamaan laitteesi.
Keskustellaan kaikista eri tavoista, joilla voit löytää salasanan Android 9:lle tai vanhemmalle:
Etsi Wi-Fi-salasana käyttämällä kolmannen osapuolen sovellusta Androidissa
Play Kaupassa on paljon kolmannen osapuolen sovelluksia, jotka väittävät paljastavansa Wi-Fi-salasanan. Valitettavasti suurin osa näistä on kuitenkin huijausta eivätkä toimi. Olemme listanneet muutamia hyviä, jotka todella tekevät tempun. Sinun on ehkä annettava pääkäyttäjän oikeudet näihin sovelluksiin, tai muuten ne eivät toimi.
1. ES File Explorer (Root vaaditaan)
Tämä on luultavasti ainoa sovellus, joka saattaa toimia, mutta sinun on annettava pääkäyttäjän oikeudet. Sen tehokkuus on kuitenkin laitekohtaista. Se toimii joissakin laitteissa, mutta muissa laitteissa se saattaa pyytää pääkäyttäjän oikeutta, koska eri älypuhelinten OEM-valmistajat tarjoavat eritasoisia käyttöoikeuksia järjestelmätiedostoihin. On parempi kokeilla sitä ja ehkä olet yksi onnekkaista, joka löytää kadonneen salasanasi.
Voit ladata ES File Explorer -sovellus Play Kaupasta ja kuten nimestä voi päätellä, se on pohjimmiltaan File Explorer. Sovellus auttaa hallitsemaan useita toimintoja, kuten varmuuskopion luomista, siirtämistä, kopioimista, liittämistä jne. Sovelluksen erikoisominaisuus on kuitenkin se, että se voi auttaa sinua pääsemään järjestelmätiedostoihin.
Alla on vaiheittainen opas erikoisominaisuuden käyttämiseen yhdistetyn/tallennettujen verkon Wi-Fi-salasanan selvittämiseksi.
1. Ensimmäinen asia, joka sinun on tehtävä, on avata sovellus ja napauttaa sitten "Kolme pystysuoraa viivaa" näkyy näytön vasemmassa yläkulmassa.
2. Tämä avaa laajennetun valikon, joka sisältää Navigointipaneeli.
3. Valitse Paikallinen varasto -vaihtoehto ja napauta sitten nimettyä vaihtoehtoa Laite.
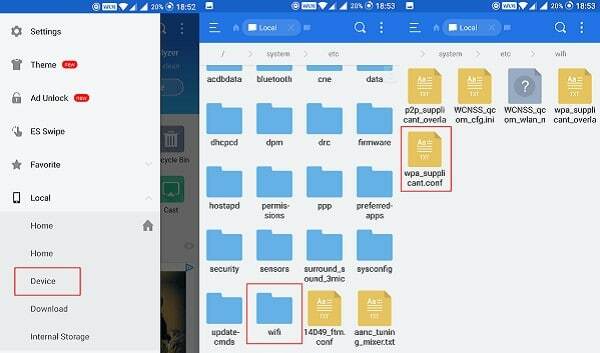
4. Nyt näytön oikealla puolella voit nähdä laitteesi sisäisen muistin sisällön. Tässä, avaa Järjestelmäkansio.
5. Siirry sen jälkeen osoitteeseen 'jne.' kansio, jota seuraa "Wi-Fi', ja sitten lopulta löydät "wpa_supplicant.conf" tiedosto.
6. Avaa se sovelluksen sisäisellä tekstinkatseluohjelmalla ja löydät kaikki laitteellesi tallennetut Wi-Fi-salasanat.
2. Solid Explorer -tiedostonhallinta (vaatii rootin)
Kuten aiemmin mainittiin, useimmat näistä sovelluksista vaativat pääkäyttäjän oikeudet nähdäkseen järjestelmätiedostoja. Joten varmista, että roottat laitteesi ennen tämän sovelluksen asentamista. Selvitä Wi-Fi-salasanasi noudattamalla alla annettuja ohjeita rootatussa puhelimessasi.
1. Lataa ja asenna ensin "Solid Explorer -tiedostonhallinta "Play Kaupasta.
2. Avaa nyt sovellus ja napauta "Kolme pystysuoraa viivaa" näytön vasemmassa yläkulmassa.
3. Tämä avaa liukuvan valikon. Täältä, Tallennus-osiosta, löydät "Juuri" vaihtoehto, napauta sitä.
4. Sinua pyydetään nyt myöntämään sovelluksen pääkäyttäjän oikeudet, salli se.
5. Avaa nyt kansio nimeltä data ja avaa siellä "sekalaiset" kansio.
6. Valitse sen jälkeen "wifi" kansio.
7. Täältä löydät "wpa_supplicant.conf" tiedosto. Avaa se, ja sinua pyydetään valitsemaan sovellus, jolla tiedosto avataan.
8. Mene eteenpäin ja valitse Solid Explorerin sisäänrakennettu tekstieditori.
9. Vieritä nyt koodirivien ohi ja siirry Verkko-lohkoon (Koodi alkaa "verkko = {")
11. Täältä löydät rivin, joka alkaa "psk =" ja täältä löydät Wi-Fi-verkon salasanan.
Etsi Wi-Fi-salasana ADB: n avulla (Android – Minimaalinen ADB ja Fastboot Tool)
ADB tarkoittaa Android Debug Bridge. Se on komentorivityökalu, joka on osa Android SDK(Ohjelmiston kehityspaketti). Sen avulla voit ohjata Android-älypuhelintasi tietokoneella edellyttäen, että laitteesi on kytketty tietokoneeseen USB-kaapelilla. Voit käyttää sitä sovellusten asentamiseen tai poistamiseen, tiedostojen siirtämiseen, verkko- tai Wi-Fi-yhteyden tietojen saamiseen, akun tilan tarkistamiseen, kuvakaappausten ottamiseen tai näytön tallentamiseen ja paljon muuta. Siinä on joukko koodeja, joiden avulla voit suorittaa erilaisia toimintoja laitteellasi.
Jotta voit käyttää ADB: tä, sinun on varmistettava, että USB-virheenkorjaus on otettu käyttöön laitteessasi. Tämä voidaan ottaa helposti käyttöön Kehittäjä-asetuksista. Jos sinulla ei ole aavistustakaan, mitä se on, seuraa alla annettuja ohjeita vapauttaaksesi kehittäjäasetukset ja ota sitten käyttöön USB-virheenkorjaus.
1. Avaa ensin asetukset puhelimessasi.
2. Napsauta nyt Järjestelmä vaihtoehto.

3. Valitse sen jälkeen Puhelimesta vaihtoehto.

4. Nyt voit nähdä jotain ns Rakennusnumero; napauta sitä, kunnes näet näytölle ponnahdusviestin, joka sanoo, että olet nyt kehittäjä. Yleensä sinun täytyy napauttaa 6-7 kertaa tullaksesi kehittäjäksi.

5. Sen jälkeen sinun täytyy ota USB-virheenkorjaus käyttöön alkaen Kehittäjävaihtoehdot.

6. Palaa asetuksiin ja napsauta Järjestelmä-vaihtoehtoa.
7. Napauta nyt Kehittäjävaihtoehdot.
8. Vieritä alas ja Debugging-osiossa löydät asetuksen USB-virheenkorjaus. Kytke kytkin päälle, niin olet valmis.
Kun olet ottanut USB-virheenkorjauksen käyttöön, voit tehdä sen asenna ADB tietokoneellesi ja luoda yhteys näiden kahden välille. Valittavanasi on erilaisia ADB-työkaluja ja -alustoja. Yksinkertaisuuden vuoksi ehdotamme sinulle pari yksinkertaista työkalua, jotka helpottavat työtäsi. Jos sinulla on kuitenkin riittävästi kokemusta Androidista ja sinulla on ADB: n perusosaaminen, voit käyttää mitä tahansa valitsemaasi sovellusta. Alla on yksinkertainen vaiheittainen opas ADB: n käyttämiseen Wi-Fi-salasanan purkamiseen.
1. Ensimmäinen asia, joka sinun on tehtävä, on asentaa Yleiset ADB-ajurit tietokoneellasi. Tämä on perusohjainsarja, joka tarvitaan yhteyden muodostamiseen puhelimen ja tietokoneen välille USB-kaapelilla.
2. Tämän lisäksi asenna Minimaalinen ADB ja Fastboot Tool tietokoneellasi. Tämä yksinkertainen työkalupakki tekee asioista helpompaa, koska voit ohittaa alkuasetuskomennot.
3. Tämä sovellus automaattisesti määrittää ADB-yhteyden puhelimesi kanssa.
4. Kun molemmat ohjelmistot on asennettu, liitä puhelin tietokoneeseen USB-kaapelilla. Varmista, että valitset "Siirrä tiedostoja" tai "Tiedonsiirto" vaihtoehto.
5. Käynnistä nyt ADB ja Fastboot-sovellus, ja se avautuu komentokehoteikkunana.
6. Kuten aiemmin mainittiin, voit ohittaa alkuasetuskomennot, koska yhteys muodostetaan automaattisesti.
7. Sinun tarvitsee vain kirjoittaa seuraava komento ja painaa enter: adb pull /data/misc/wifi/wpa_supplicant.conf
8. Tämä poimii tiedot tiedostosta "wpa_supplicant.conf" tiedosto (joka sisältää Wi-Fi-salasanat) ja kopioi se samaan paikkaan, jossa Minimal ADB ja Fastboot on asennettu.
9. Avaa File Explorer tietokoneellasi ja siirry kyseiseen sijaintiin, niin löydät samannimisen muistilehtiötiedoston.
10. Avaa se, niin pääset käyttämään kaikkia tallennettuja Wi-Fi-salasanasi.
Suositus:
- Kuinka korjata 5 GHz: n WiFi, joka ei näy Windows 10:ssä
- Mikä on WiFi Direct Windows 10:ssä?
- 20 parasta WiFi-hakkerointityökalua PC: lle
Toivomme, että näistä tiedoista oli sinulle apua ja pystyit siihen löytää helposti Wi-Fi-salasanan Android-laitteeltasi. Oman Wi-Fi-salasanan selvittämättä jättäminen on turhauttavaa. Se on samanlaista kuin olisi lukittu ulos omasta kodistasi. Toivomme, että pääset pian eroon tästä tahmeasta ratkaisusta tässä artikkelissa käsiteltyjen eri menetelmien avulla.
Käyttäjillä, joilla on Android 10, on selkeä etu muihin verrattuna. Siksi, jos sinulla on odottavia ohjelmistopäivityksiä, suosittelemme sinua tekemään niin, niin sinäkin olet osa onnenkerhoa. Siihen asti sinun on työskenneltävä hieman kovemmin kuin ikätoverisi.