Korjaa Windows 10, joka ei käytä täyttä RAM-muistia
Sekalaista / / November 28, 2021
Korjaa Windows 10, joka ei käytä täyttä RAM-muistia: Monet käyttäjät ovat ilmoittaneet, että heidän järjestelmänsä ei käytä asennettua vapaata muistia, vaan vain osa muistista näkyy Tehtävienhallinnassa ja vain tämä muisti on Windowsin käytettävissä. Pääkysymys on edelleen, että mihin on kadonnut muistin toinen osa? No, ennen kuin vastaat tähän kysymykseen, katsotaan mitä todella tapahtuu, esimerkiksi käyttäjällä on 8 Gt asennettuna RAM-muistia, mutta vain 6 Gt on käytettävissä ja näkyy Tehtävienhallinnassa.
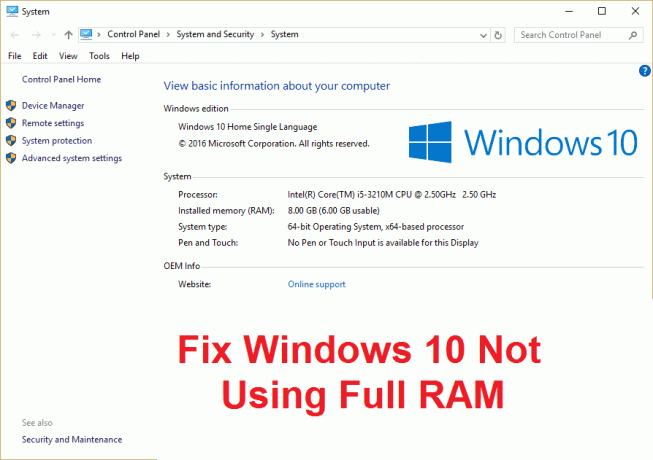
RAM (Random Access Memory) on tietokoneen tallennuslaite, jota käytetään usein tallentamaan käyttöjärjestelmän käyttämiä tietoja, jotka lisäävät järjestelmän yleistä nopeutta. Kun sammutat järjestelmän, kaikki RAM-muistin tiedot poistetaan, koska se on väliaikainen tallennuslaite, ja sitä käytetään tietojen nopeampaan käyttöön. Suurempi määrä RAM-muistia varmistaa, että järjestelmäsi toimii sujuvasti ja sillä on hyvä suorituskyky, koska käytettävissä on enemmän RAM-muistia tiedostojen tallentamiseen nopeampaa käyttöä varten. Mutta hyvä määrä RAM-muistia, mutta sen käyttämättä jättäminen on erittäin ärsyttävää kenellekään, ja näin on tässä tapauksessa. Sinulla on ohjelmia ja pelejä, jotka vaativat vähimmäismäärän RAM-muistia, mutta et taaskaan pysty siihen suorita nämä ohjelmat, koska sinulla on vähemmän RAM-muistia (vaikka olet asentanut paljon muisti).
Miksi Windows 10 ei käytä täyttä RAM-muistia?
Joissain tapauksissa osa RAM-muistista on varattu järjestelmälle, joskus myös jonkin verran muistia varataan myös grafiikkakortille, jos sinulla on integroitu sellainen. Mutta jos sinulla on erillinen näytönohjain, tämän ei pitäisi olla ongelma. Ilmeisesti 2% RAM-muistista on aina vapaata, esimerkiksi jos sinulla on 4 Gt RAM-muistia, käytettävissä oleva muisti on välillä 3,6 Gt tai 3,8 Gt, mikä on täysin normaalia. Yllä oleva tapaus käyttäjille, jotka ovat asentaneet 8 Gt RAM-muistia, mutta vain 4 Gt tai 6 Gt, on käytettävissä Tehtävienhallinnassa tai Järjestelmän ominaisuuksissa. Lisäksi joissakin tapauksissa BIOS voi varata jonkin verran RAM-muistia, mikä tekee niistä käyttökelvottomia Windowsille.
Tärkeä huomautus käyttäjille, joilla on 32-bittinen Windows asennettuna
Käyttäjät, joilla on 32-bittinen käyttöjärjestelmä asennettuna järjestelmään, voivat käyttää vain 3,5 Gt RAM-muistia riippumatta siitä, kuinka paljon RAM-muistia sinulla on Fyysisesti asennettuna. Jotta voit käyttää täyttä RAM-muistia, sinun on asennettava Windowsin 64-bittinen versio, eikä tätä ole toisin. Ennen kuin jatkat ratkaisuja käyttäjille, jotka käyttävät 64-bittistä Windows-versiota eivätkä silti pysty käyttämään täyttä RAM-muistia, tarkista ensin, minkä tyyppisen käyttöjärjestelmän olet asentanut:
1. Paina Windows Key + R ja kirjoita "msinfo32” ja paina Enter avataksesi Järjestelmätiedot.
2. Etsi nyt uudessa avautuvassa ikkunassa Järjestelmän tyyppi oikeanpuoleisessa ikkunaruudussa.

3. Jos sinulla on x64-pohjainen tietokone, se tarkoittaa, että sinulla on 64-bittinen käyttöjärjestelmä, mutta jos sinulla on x86-pohjainen tietokone
sinulla on 32-bittinen käyttöjärjestelmä.
Nyt tiedämme, minkä tyyppinen käyttöjärjestelmä sinulla on, katsotaan kuinka korjata tämä ongelma tuhlaamatta aikaa.
Sisällys
- Korjaa Windows 10, joka ei käytä täyttä RAM-muistia
- Tapa 1: Ota Muistin uudelleenkartoitustoiminto käyttöön
- Tapa 2: Poista enimmäismuistin valinta
- Tapa 3: Päivitä BIOS (perussyöttö-/lähtöjärjestelmä)
- Tapa 4: Suorita Windowsin muistidiagnostiikka
- Tapa 5: Suorita Memtest86+
Korjaa Windows 10, joka ei käytä täyttä RAM-muistia
Varmista myös, että RAM on oikein sijoitettu paikkamerkkiinsä, joskus tämän kaltaiset typerät asiat voivat myös aiheuttaa tämän ongelman, joten ennen kuin jatkat, muista vaihtaa RAM-paikat tarkistaaksesi viallisen RAM-muistin peliautomaatit.
Tapa 1: Ota Muistin uudelleenkartoitustoiminto käyttöön
Tätä ominaisuutta käytetään ottamaan käyttöön tai poistamaan käytöstä muistin uudelleenkartoitusominaisuus, jota käytetään pääasiassa 64-bittisessä käyttöjärjestelmässä, jossa on 4 Gt RAM-muistia. Pohjimmiltaan sen avulla voit yhdistää päällekkäisen PCI-muistin fyysisen kokonaismuistin yläpuolelle.
1.Käynnistä tietokoneesi uudelleen, kun se käynnistyy samanaikaisesti paina F2, DEL tai F12 (riippuen valmistajasta) tehdä BIOS-asetus.

2. Siirry kohtaan Kehittyneet piirisarjan ominaisuudet.
3. Sitten alle North Bridge -kokoonpano tai muistiominaisuus, sinä löydät Muistin korjausominaisuus.
4.Muuta Memory Remap Feature -asetukseksi ota käyttöön.

5. Tallenna ja lopeta muutokset ja käynnistä sitten tietokone uudelleen normaalisti. Muistin uudelleenkartoitusominaisuuksien käyttöönotto näyttää korjaavan Windows 10:n, joka ei käytä täyttä RAM-ongelmia, mutta jos tämä menetelmä ei auta sinua, jatka seuraavaan.
Tapa 2: Poista enimmäismuistin valinta
1.Paina Windows Key + R ja kirjoita msconfig ja paina Enter avataksesi Järjestelmän asetukset.

2.Vaihda kohtaan Käynnistysvälilehti varmista sitten, että sinulla on korosti nykyisen asennetun käyttöjärjestelmän.

3. Napsauta sitten Edistyneet asetukset ja poista Enimmäismuistin valinta -vaihtoehto ja napsauta sitten OK.

4. Napsauta nyt Käytä ja sitten OK ja sulje kaikki. Tallenna muutokset käynnistämällä tietokoneesi uudelleen.
Tapa 3: Päivitä BIOS (perussyöttö-/lähtöjärjestelmä)
BIOS-päivityksen suorittaminen on kriittinen tehtävä, ja jos jokin menee pieleen, se voi vahingoittaa järjestelmääsi vakavasti, joten asiantuntijan valvontaa suositellaan.
1. Ensimmäinen askel on tunnistaa BIOS-versiosi ja tehdä se painamalla Windows-näppäin + R kirjoita sitten "msinfo32” (ilman lainausmerkkejä) ja paina Enter avataksesi Järjestelmätiedot.

2. Kerran Järjestelmätiedot ikkuna avautuu etsi BIOS-versio/päivämäärä ja merkitse sitten muistiin valmistaja ja BIOS-versio.

3. Siirry seuraavaksi valmistajan verkkosivustolle, jossa esimerkiksi minun tapauksessani se on Dell, joten menen Dellin verkkosivusto ja sitten syötän tietokoneeni sarjanumeron tai napsautan automaattinen tunnistus -vaihtoehtoa.
4. Napsautan nyt näytetystä ohjaimien luettelosta BIOSia ja lataan suositellun päivityksen.
Huomautus: Älä sammuta tietokonetta tai irrota virtalähdettä BIOS-päivityksen aikana, sillä muuten saatat vahingoittaa tietokonettasi. Päivityksen aikana tietokoneesi käynnistyy uudelleen ja näet hetken mustan näytön.
5. Kun tiedosto on ladattu, suorita se kaksoisnapsauttamalla Exe-tiedostoa.
6. Lopuksi olet päivittänyt BIOSin ja tämä saattaa myös tapahtua Korjaa Windows 10, joka ei käytä täyttä RAM-muistia.
Tapa 4: Suorita Windowsin muistidiagnostiikka
1. Kirjoita muisti Windowsin hakupalkkiin ja valitse "Windowsin muistin diagnostiikka.“
2. Valitse näytetyistä vaihtoehdoista "Käynnistä nyt uudelleen ja tarkista ongelmat.“

3. Tämän jälkeen Windows käynnistyy uudelleen tarkistaakseen mahdolliset RAM-virheet ja toivottavasti näyttää mahdolliset syyt miksi Windows 10 ei käytä täyttä RAM-muistia.
4. Tallenna muutokset käynnistämällä tietokoneesi uudelleen.
Tapa 5: Suorita Memtest86+
Suorita nyt Memtest86+, joka on kolmannen osapuolen ohjelmisto, mutta se eliminoi kaikki mahdolliset muistivirheiden poikkeukset, koska se toimii Windows-ympäristön ulkopuolella.
Huomautus: Ennen kuin aloitat, varmista, että sinulla on pääsy toiseen tietokoneeseen, koska sinun on ladattava ja poltettava ohjelmisto levylle tai USB-muistitikulle. On parasta jättää tietokone yöksi Memtestiä suoritettaessa, koska se todennäköisesti kestää jonkin aikaa.
1.Liitä USB-muistitikku järjestelmääsi.
2. Lataa ja asenna Windows Memtest86 Automaattinen asennusohjelma USB-avaimelle.
3. Napsauta hiiren oikealla painikkeella juuri lataamaasi kuvatiedostoa ja valitse "Poimi tästä”vaihtoehto.
4. Kun se on purettu, avaa kansio ja suorita Memtest86+ USB-asennusohjelma.
5. Valitse liitetty USB-asema polttaaksesi MemTest86-ohjelmiston (Tämä alustaa USB-asemasi).

6. Kun yllä oleva prosessi on valmis, aseta USB tietokoneeseen, jossa Windows 10 ei käytä täyttä RAM-muistia.
7.Käynnistä tietokoneesi uudelleen ja varmista, että käynnistys USB-muistitikulta on valittuna.
8.Memtest86 alkaa testata muistin vioittumista järjestelmässäsi.

9. Jos olet läpäissyt kaikki testit, voit olla varma, että muistisi toimii oikein.
10.Jos jotkin vaiheet epäonnistuivat silloin Memtest86 löytää muistin vioittumisen, mikä tarkoittaa Windows 10 ei pysty käyttämään täyttä RAM-muistia huonon/korruptoituneen muistin takia.
11. Jotta Korjaa Windows 10, joka ei käytä täyttä RAM-muistia, sinun on vaihdettava RAM-muisti, jos muistisektoreita löytyy huonosti.
Suositeltu sinulle:
- Korjaa REGISTRY_ERROR Blue Screen -virheet
- Kuinka korjata Windows 10 ei muista tallennettua WiFi-salasanaa
- Korjaa Internet Explorer on lakannut toimimasta iertutil.dll: n takia
- Wi-Fi: n korjaaminen jatkaa yhteyden katkeamista Windows 10:ssä
Siinä sinulla on onnistunut Korjaa Windows 10, joka ei käytä täyttä RAM-muistia mutta jos sinulla on vielä kysyttävää tästä viestistä, kysy heiltä kommenttiosiossa.



