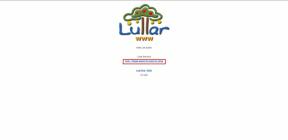Lisää reunuksia sivuille, tekstille, kappaleille ja taulukoille MS Wordissa
Sekalaista / / November 29, 2021

Itse vaadin, että tärkeät asiat näyttävät ainakin näkyvältä vaihtelemalla kirjasinkokoja ja -merkkejä (lihavoitu, kursivoitu ja vastaavat). Mitä tulee koko asiakirjaan ja sisällä oleviin objekteihin, minulla on aina ne ympärilläni kauniit rajat. Näin voit tehdä saman.
Hieno vinkki: Käsittelimme äskettäin joitain siistejä ms Wordin tuottavuusvinkkejä. Tarkista ne.
Reunusten lisääminen sivuille MS Wordissa
Voit aloittaa uudella asiakirjalla tai käyttää olemassa olevaa asiakirjaa. Jos haluat lisätä reunuksia, siirry kohtaan Sivun asettelu > Sivun tausta > Sivun reunat.

Näyttöön tulee asetusvalintaikkuna (korostettuna Sivun reunat välilehti oletuksena), jossa voit valita reunuksen tyypin, tyylin (yhtenäiset tai katkoviivat) ja viivan leveyden. Voit myös valita taiteen rajat (jos haluat tehdä vaikutuksen tyttöystävääsi :)). Käytä reunuksia joko
koko dokumentti, nykyinen jakso,ja vain ensimmäinen sivu tai paitsi ensimmäinen sivu.
Lopuksi alle Esikatselu Napsauta painikkeita poistaaksesi tai sisällyttääksesi vaaka-/pystyviivan.
Reunusten lisääminen tekstiin tai kappaleeseen MS Wordissa
Ensinnäkin sinun on valittava teksti tai kappale, johon haluat liittää reunukset. Loput menettelystä ovat melkein samat kuin yllä (paitsi, että sinun on navigoitava kohteeseen Rajat -välilehti Reunat ja varjostus valintaikkuna.

From Hakea valikosta joko teksti tai kappale. Se voi todella saada esimerkiksi kaavan erottumaan joukosta.
Reunusten lisääminen kuvaan MS Wordissa
Värillisissä kuvissa on yleensä selkeät ja elävät reunat. Joskus reunat voivat kuitenkin vastata asiakirjan taustaa, ja sen ympäröiminen reunoilla on hyvä idea. Napsauta kuvaa nähdäksesi ylimääräinen välilehti (Muoto alla Kuvatyökalut) nauhassasi.

Sen avulla voit valita reunuksen värin, kytkeä sen päälle Ei rajaa ja päättää painosta ja reunoista. Prosessi on samanlainen useimmille muille objekteille.
Reunusten lisääminen taulukkoon MS Wordissa
Kun luot taulukon, se ympäröi (todellakin kaikki solut) reunoilla oletusarvoisesti. Ja muotoiluvaihtoehdolla on merkitystä, jos haluat poistaa tietyn rivin tai muuttaa sen painoa ja säännöllisyyttä.

Napsauta taulukkoa ja siirry kohtaan Design alla Taulukkotyökalut. Napsauta pientä kuvaketta (merkitty yllä olevaan kuvaan) käynnistääksesi muotoilun. Dialogi on melko samanlainen kuin kaksi ensimmäistä kuvaa.
Johtopäätös
Tämä on yksi tapa saada muuten mieto Word-asiakirjasi erottumaan joukosta. Tärkeiden asioiden sulkeminen rajojen sisään kiinnittää lukijan huomion. Mitä mieltä sinä olet?
Aiotteko alkaa käyttää rajoja vai tiedätkö lisää tällaisia rajatemppuja? Kerro meille.