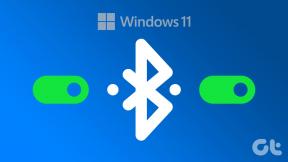8 parasta tapaa korjata VLC-ääni ei toimi Windowsissa
Sekalaista / / November 29, 2021
VLC on videosoitin, jota rakastetaan ja rakastetaan maailmanlaajuisesti. Se on yksi luotettavimmista avoimesta lähdekoodista videosoitin ja se on usein ensimmäinen sovellus, jonka joku lataa uudelle tietokoneelle, tietysti selaimen asennuksen jälkeen. VLC: n tiedetään tukevan monenlaisia muotoja ja asetuksia. Monet ihmiset kuitenkin valittavat siitä, että ääni ei toistu heidän tietokoneissaan.

Äänetön ongelma VLC-soittimessa voidaan ratkaista helposti, ja autamme sinua tekemään sen. Voit palata katsomaan videota hetkessä. Huomaa, että VLC ei ole ainoa videosoitin, ja vuosien varrella markkinoille on tullut paljon uusia arvokkaita kilpailijoita.
Aloitetaanpa.
1. Tarkista video
Kokeile avata eri video VLC: llä varmistaaksesi, ettei itse videotiedostossa ole mitään vikaa. Joskus video ei toistu kunnolla, jos se on ladattu osittain. Vioittunut videotiedosto voi toistaa tai olla toistamatta, ja joskus se toistetaan aluksi, mutta jää sitten jonnekin keskelle. Vertaa tiedostokokoa, jos olet epävarma.
2. Palauta asetukset
VLC on edistynyt mediasoitinsovellus, ja siinä on hirvittävän paljon tapoja muokata käyttökokemusta juuri haluamallasi tavalla. Muokkasitko asetusta äskettäin? Palauta se, jos muistat, mikä se oli, tai nollaa asetukset.

Paina Ctrl+P avataksesi Asetukset, niin löydät nollausvaihtoehdon ponnahdusikkunan alareunasta.
3. Ota ääni käyttöön
Kyllä, VLC: ssä on mahdollisuus ottaa ääni käyttöön/pois käytöstä. En ole varma, miksi tämä vaihtoehto on olemassa, koska kaikki videon katsojat haluavat kuulla äänen. Ja sitten on äänenvoimakkuuden säätövaihtoehtoja.

Joka tapauksessa palaa Asetukset-kohtaan (Ctrl+P), ja Ääni-välilehden alta löydät Ota ääni käyttöön -vaihtoehdon. Varmista, että se on tarkistettu.
4. Poista ääniraita käytöstä / ota käyttöön
Toistat ensin videon VLC: llä, ja sitten kun se on käynnissä, tiedät varmasti, että ääntä toistetaan. Voit poistaa ääniraidan 1 käytöstä / ottaa sen käyttöön.

Napsauta vain Ääni > Ääniraita ja valitse Poista käytöstä ja sitten Raita 1 uudelleen.
5. Ääniasetukset
Tarkistamme VLC-sovelluksen ääniasetukset tarkistaaksemme, auttaako kikkailu.
Vaihe 1: Avaa VLC-asetukset uudelleen ja napsauta Kaikki alla Näytä asetukset nähdäksesi lisäasetukset.
Vaihe 2: Valitse Ääni-välilehdeltä Output modules ja valitse Windows Multimedia Device -lähtö avattavasta valikosta. Tallenna kaikki asetukset ja toista video tarkistaaksesi, kuuluuko ääni VLC: ssä.

Vaihe 3: Napsauta nyt vasemman sivupalkin valikosta Waveout ja valitse kaiuttimesi/Bluetooth-laitteesi Valitse Äänilaite pudotusvalikosta.

Sulje VLC ja käynnistä uudelleen tarkistaaksesi, onko VLC-ääniongelma ratkaistu vai ei.
6. Poista kaikki parannukset käytöstä
Vaihe 1: Etsi ja avaa Ohjauspaneeli Käynnistä-valikosta.

Vaihe 2: Siirry kohtaan Laitteisto ja äänet > Ääni. Napsauta hiiren kakkospainikkeella Kaiuttimet tai haluamaasi äänilähdettä ja valitse Ominaisuudet.

Vaihe 3: Poista valinta Ota äänen parannukset käyttöön Lisäasetukset-välilehdellä.

Tallenna kaikki muutokset ja käynnistä tietokone uudelleen kerran. Huomaa, että sinun tulee palata vanhaan asetukseen, jos asetuksen vaihtaminen ei ratkaise ongelmaa.
7. Asenna VLC uudelleen
Suosittelen käyttämään Revo Uninstaller poistaa kaikki sovellukset ja ohjelmistot, koska se poistaa myös rekisterin ja muut jäljellä olevat tiedostot järjestelmästä. Voit sitten käyttää alla olevaa latauslinkkiä asentaaksesi VLC: n uudelleen tyhjästä. Varmista, että lataat oikean version – 32-bittisen tai 64-bittisen, joka vastaa järjestelmäsi käyttöjärjestelmää.
Tämä varmistaa, että kiintolevyllä/SSD-levyllä mahdollisesti olevat korruptoituneet tiedostot eivät ole ongelma nyt. VLC: n uudelleenasentaminen päivittää myös sovelluksen automaattisesti uusimpaan versioon.
Lataa VLC
8. Päivitä/asenna ohjaimet uudelleen
Avaa Laitehallinta ja etsit Audiotulot ja -lähdöt otsikko, josta löydät luettelon tietokoneesi äänilaitteistosta.

Voit tarkistaa Ääni-, video- ja peliohjaimet liian. Sitten seuraat meitä perusteellinen opas kuljettajista palauttaaksesi, päivittääksesi ja asentaaksesi ohjaimia uudelleen Windows 10 -tietokoneisiin.
Kuule, kuule
Viimeinen temppu, jonka voin opettaa, on kuinka muuntaa videon yhdestä muodosta toiseen käyttämällä itse VLC: tä. Voit käyttää myös mitä tahansa muuta ohjelmistoa. Vaikka VLC tukee useimpia formaatteja, joskus tietyssä muodossa olevaa videota ei voi toistaa VLC: n sisällä, mutta se toimii hienosti, kun muunnat sen toiseen muotoon.
VLC on edelleen melkoinen videosoittimien kuningas, ja vaikka markkinoilla on paljon uusia vaihtoehtoja, ne eivät ole virheettömiä. Voit kokeilla niitä tai jopa pitää kaksi videosoitinta asennettuna sadepäivää varten. Sekin toimisi.
Kuten aina, ilmoita meille alla olevissa kommenteissa, jos löysit toisen tavan korjata VLC-ääni ei toimi Windows 10:ssä. Se auttaa muita lukijoitamme. Toivomme, että olimme avuksi ja pystyimme korjaamaan ongelman.
Seuraava: Etsitkö videosoitinta Androidille? VLC on jälleen hyvä valinta, mutta MX Player ei jätä mitään kiveä kääntämättä numero unon valtaistuimelta. Napsauta alla olevaa linkkiä lukeaksesi perusteellisen vertailumme.