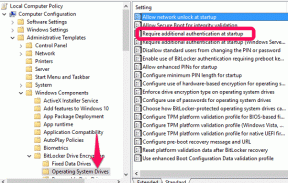7 parasta tapaa korjata AirDrop, joka ei toimi Macissa
Sekalaista / / November 29, 2021
AirDrop on olennainen osa Applen ekosysteemiä. Yhdellä napsautuksella käyttäjät voivat lähettää suuria tiedostoja iPhonesta/iPadista Maciin tai päinvastoin. Sinun ei tarvitse käyttää kaapeleita, pilvitallennustilaa tai mitään kolmannen osapuolen palveluita, kuten Xender tai Airdrop tiedostojen ja median lähettämiseen. Mutta entä jos asiat menevät etelään? Airdrop, joka ei toimi Macissa, voi aiheuttaa päänsärkyä, koska et halua käsitellä salamakaapelia asioiden hoitamiseksi.

AirDrop käyttää Bluetooth 4.x: ää energiatehokkaaseen lähetykseen ja etsimiseen ja vertaisverkkoa nopeaan tiedonsiirtoon. Jos sinulla on ongelmia tiedostojen siirtämisessä AirDropilla Macista, tarkista ratkaisut ongelman korjaamiseksi.
Myös opastekniikassa
1. Tarkista laitteen yhteensopivuus
AirDropin onnistuminen edellyttää, että Macissasi on OS X Yosemite tai uudempi macOS-versio. Voit selvittää, mikä macOS-versio Macissasi on, valitsemalla Omenavalikosta Tietoja tästä Macista. Mitä tulee päivityksiin, siirry kohtaan Omenavalikko > Järjestelmäasetukset > Ohjelmistopäivitys.
Lisäksi laitteen, jota yrität siirtää, on oltava AirDrop-yhteensopiva laite.
Kun siirrät tiedostoja Macista iPhoneen, iPhonen täytyy olla iPhone 5 tai uudempi versio, jossa on iOS 7 tai uudempi versio iOS-ohjelmistosta.
Jos yrität siirtää AirDropia Macista iPadiin tai iPodiin, iPadin on oltava iPad 4 tai uudempi ja iPodin on oltava 5. sukupolvi tai uudempi.
2. Säädä AirDrop-asetuksia iPhonessa
Apple tarjoaa pari jakamisvaihtoehtoa AirDrop-toiminnon käyttämiseksi turvallisesti eri laitteissa. Sinun on tarkistettava iPhonessasi, että laite voi vastaanottaa tiedostoja AirDropin kautta kaikilta tai yhteystiedoilta. Tee muutokset noudattamalla alla olevia ohjeita.
Vaihe 1: Avaa Asetukset-sovellus iPhonessa.
Vaihe 2: Siirry kohtaan Yleiset > AirDrop.
Vaihe 3: Valitse seuraavasta valikosta Vain yhteystiedot tai Kaikki.
Vaihtoehtoisesti voit pyyhkäistä alas oikeasta yläkulmasta (tai iPhonen alaosasta, jos käytät vanhempaa mallia virtapainikkeella) ja avata ohjauskeskuksen.
Paina yhteysvalikkoa pitkään ja ota AirDrop-vaihtoehto käyttöön.
3. Tarkista WiFi ja Bluetooth
AirDrop käyttää Bluetoothia löytääkseen lähellä olevia laitteita ja Wi-Fi: n avulla tiedostojen siirtämistä vaivattomasti. Varmista siis, että Bluetooth ja WiFi ovat käytössä lähettävässä Mac-laitteessa.
Siirry Mac-valikkopalkkiin ja ota palvelu käyttöön napsauttamalla Bluetooth-kuvaketta. Samoin noudata samaa rutiinia myös WiFi: lle.

Voit myös avata Finder-valikon > AirDrop ja se näyttää, mitkä yhteydet on poistettu käytöstä Macissa. Voit ottaa ne käyttöön myös mainitusta valikosta.

Vastaanottavassa laitteessa on oltava vähintään Bluetooth käytössä. Lisäksi sinun on vain varmistettava, että AirDrop-kytkin on päällä laitteessa asianmukaisella luvalla.
4. Salli AirDrop kaikille Macista
Voit olla täysin kunnossa vain Yhteystiedot AirDrop -vaihtoehdolla Macissa. Mutta joskus se voi johtaa epäonnistumiseen tiedostojen lähettämisessä Macista iPhoneen.
Tästä syystä seuraa alla olevia ohjeita vaihtaaksesi jakamislupaksi Kaikki AirDrop-valikossa.
Vaihe 1: Avaa Finder-valikko Macissa.
Vaihe 2: Napsauta vasemmassa ruudussa AirDrop. Napsauta oikeanpuoleisessa ruudussa Salli minun löytää minut ja valitse avattavasta valikosta Kaikki.

Haluan vielä kerran muistuttaa, että otat käyttöön Salli kaikki -vaihtoehdon laitteessa, johon siirrät tiedostoja.
Myös opastekniikassa
5. Kirjaudu iCloudiin molemmilla laitteilla
Turvallisuussyistä suosittelemme käyttämään AirDropin Vain yhteystiedot -vaihtoehtoa sekä Macissa että iPhonessa. Varmista tätä varten, että sekä lähettävät että vastaanottavat laitteet ovat kirjautuneena iCloudiin.
ICloudiin liittyvän sähköpostitunnuksen tai matkapuhelinnumeron on myös oltava saatavilla molempien laitteiden yhteystietoluettelossa.
6. Poista Älä häiritse -tila käytöstä Macissa
Jos Älä häiritse -tila on käytössä Macissasi, et voi lähettää tiedostoja AirDrop-toiminnon avulla.
Vie hiiri macOS-valikkopalkkiin ja avaa Ohjauskeskus. Poista DND-tila käytöstä avattavasta valikosta.

Vaihtoehtoisesti voit poistaa DND: n käytöstä Järjestelmäasetukset > Ilmoitukset -valikosta.
Varmista myös, että laitetta, johon siirrät tiedostoja, ei ole asetettu Älä häiritse -tilaan.
7. Estä Macia siirtymästä lepotilaan
Valtavien tiedostojen siirtäminen AirDropin kautta vie aikaa. AirDrop voi epäonnistua, jos Macisi menee nukkumaan tiedostonsiirtoprosessin aikana. Muuta toimintaa noudattamalla alla olevia ohjeita.
Vaihe 1: Avaa Järjestelmäasetukset-valikko Macissa.
Vaihe 2: Siirry kohtaan Akku > Virtalähde-valikko.
Vaihe 3: Ota käyttöön "Estä tietokonetta nukahtamasta automaattisesti, kun näyttö on sammutettu" -vaihtoehto.

Myös opastekniikassa
Aloita tiedostojen jakaminen AirDropin kautta
Tiedostojen siirtäminen AirDropilla eri Apple-laitteillesi on osa sitä, mikä tekee Macin ja iPhonen/iPadin yhdistelmän käyttämisestä niin kivutonta. Käy läpi yllä olevat vaiheet ja korjaa kaikki AirDropiin liittyvät ongelmat Macissa. Kerro alla olevissa kommenteissa, mikä temppu toimi sinulle.
Seuraava: Onko sinulla MacBookin näytön välkkymisongelma? Lue alla oleva viesti saadaksesi lisätietoja ongelman korjaamisesta.