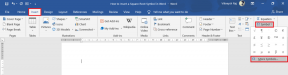5 parasta korjausta laitteillesi lähetettävälle Chrome-ongelmalle, joka puuttuu tai ei toimi
Sekalaista / / November 29, 2021
Google Chromen "Lähetä laitteillesi" -toiminto toimii suurimmaksi osaksi melko hyvin. Se lähettää välilehdet välittömästi muihin laitteisiin, mikä on parempi kuin se, että joudut sotkemaan kirjanmerkkikansiosi tai kirjoita pitkät verkko-osoitteet manuaalisesti.

Joskus kuitenkin huomaat, että "Lähetä laitteillesi" puuttuu tai ei toimi kunnolla. Onneksi asioiden korjaaminen ei vaadi liikaa vaivaa.
Joten ilman pitkiä puheita, katsotaan, mitä voit tehdä saadaksesi Chromen "Lähetä laitteillesi" jälleen käyttöön.
1. Tarkista Yhteydet
Tarkista, onko laite (matkapuhelin tai tietokone), johon lähetät välilehden, yhdistetty Internetiin. Jos Wi-Fi tai mobiilidata ei ole käytössä tai jos lentokonetila on käytössä, välilehti lähetetään laite epäonnistuu, vaikka laite, jolta lähetät välilehden, ei antaisi virhettä viestejä.

Kuulostaa vähän typerältä, mutta se tapahtuu parhaimmillemme. Varmista siis, ettei näin ole, ennen kuin sukellat muihin korjauksiin.
2. Päivitä Google Chrome
"Lähetä laitteillesi" on käytettävissä vain Chromen versiosta 77.0 alkaen. Vaihtoehto puuttuu siis kaikista laitteista, joissa on Chromen vanhempi versio.
Toisaalta välilehtien lähettäminen tällaiseen laitteeseen epäonnistuu. Varmista siis, että sinä uusimmat Chrome-päivitykset asennettuna työpöydälläsi ja mobiililaitteillasi.
Pöytäkone (PC ja Mac)
PC- ja Mac-tietokoneissa Chrome yleensä päivittää itsensä automaattisesti. Mutta on aina parempi tarkistaa. Voit tehdä tämän avaamalla Chrome-valikon, osoittamalla Lisää työkaluja ja valitsemalla Tietoja Google Chromesta. Jos uusia päivityksiä on saatavilla, Chrome lataa ja asentaa ne.

Mobiili (Android ja iOS)
Jos et ole määrittänyt sovelluksiasi päivittymään automaattisesti Android- tai iOS-laitteellasi, avaa se Google Play Store tai App Store, etsi Chrome ja napauta sitten Päivitä, jos selaimesta on uusi versio saatavilla.

3. Kirjaudu sisään Chromeen
Oletko kirjautunut Google Chromeen? Sinun tulee olla kirjautuneena laitteeseen, josta yrität lähettää välilehden, ja myös laitteeseen, jonka on tarkoitus vastaanottaa välilehti.
Mutta mikä tärkeintä, sinun täytyy käytä samaa Google-tiliä kaikilla laitteillasi.
Pöytäkone (PC ja Mac)
Avaa PC- ja Mac-tietokoneissa Chrome-valikko ja napsauta sitten Asetukset. Sinun pitäisi sitten tarkistaa, oletko kirjautunut Google Chromeen (sekä Google-tiliin, jolla olet kirjautunut sisään), tarkistamalla Ihmiset-osion alta.

Mobiili (Android ja iOS)
Kuten työpöytäversiot, avaa Chrome-valikko Android- tai iOS-laitteellasi ja napauta sitten Asetukset vahvistaaksesi, oletko kirjautunut sisään.

Varmista vielä kerran, että käytät samaa Google-tiliä kaikissa laitteissasi.
4. Ota Open Tabs Sync käyttöön
"Lähetä laitteillesi" vaatii tietyn Chromen synkronointiasetus olla aktiivinen toimiakseen kunnolla – tarkalleen ottaen Open Tabs -synkronointivaihtoehto. Sinun tulee tehdä se laitteella, jolta lähetät välilehden, ja laitteella, joka on asetettu vastaanottamaan välilehti.
Pöytäkone (PC ja Mac)
Avaa PC- ja Mac-tietokoneissa Chrome-valikko ja napsauta sitten Asetukset. Napsauta sitten Synkronointi ja Google-palvelut ja valitse sitten Hallitse synkronointia.

Varmista, että Avoimet välilehdet -kohdan vieressä oleva kytkin on käytössä.

Mobiili (Android ja iOS)
Siirry Androidissa ja iOS: ssä Asetukset-paneeliin, napauta Synkronointi ja Google-palvelut, napauta Synkronoinnin hallinta ja varmista sitten, että Avoimet välilehdet on käytössä.


5. Ota Chrome-ilmoitukset käyttöön
Jos et saa ilmoituksia laitteelle, jolle lähetit välilehden, vaikka olet käynyt läpi yllä olevat korjaukset, varmista, että Google Chromen ilmoitukset ovat käytössä.
Pöytätietokone
PC: llä, avaa ilmoituskeskusja napsauta sitten Hallitse ilmoituksia. Napsauta näkyviin tulevien sovellusten luettelosta Google Chrome. Varmista, että Ilmoitukset-kytkin on päällä ja että Näytä ilmoitusbannerit -ruutu on valittuna.

Työpöytä - Mac
Kirjoita Macissa ilmoitukset Spotlight Searchiin ja paina sitten Enter. Varmista, että Chromen ilmoitukset ovat käytössä ja että bannerit on valittu hälytystyyliksi.

Mobiili - Android
Käy Androidissa Chromen asetusnäytössä ja napauta sitten ilmoituksia. Varmista, että ilmoitukset ovat käytössä ja että Jakaminen-kohdan vieressä oleva kytkin on päällä.


Mobiili - iOS
iOS: ssä Chrome ei sisällä integroitua ilmoitustukea. Tästä syystä "Lähetä laitteillesi" -ilmoitukset näkyvät vain itse Chromessa.

Kun olet lähettänyt linkin toisesta laitteesta Chrome for iOS: lle, avaa sovellus ja tarkista sitten hälytys näytön alareunasta.
Lähetyksen aika
"Lähetä laitteillesi" on loistava toteutus, mutta kuten juuri huomasit, se ei toimi useista syistä. Varmista vain, että käytät kaikkia laitteitasi yllä olevien vianetsintävihjeiden avulla aina, kun seuraavan kerran ilmenee ongelma, ja sinun pitäisi olla hyvä.
Seuraava: Oletko kyllästynyt käyttämään Google Chromea pimeässä tilassa? Näin pääset takaisin normaaliin värimaailmaan.