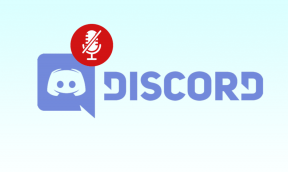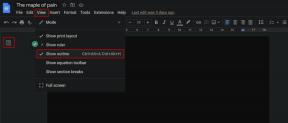YouTube-videoiden lisääminen Google-dokumentteihin
Sekalaista / / November 29, 2021
Google Docs on luultavasti paras pilvipohjainen tekstinkäsittelyohjelma ympärillä, ja se tekee asiakirjojen laatimisesta helppoa. Verkkopohjaisesta luonteestaan huolimatta Google-dokumentit ei voi upottaa YouTube-videoita. Mikä makaaja! Myös hieman yllättävää, koska molemmat palvelut ovat osa Googlen verkkosovelluspakettia.

Älä ole pettynyt. On olemassa kiertotapa, jonka avulla voit lisätä toistettavia videoita suoraan asiakirjoihisi. Ja mikä parasta, videoiden pitäisi olla myös toistettavissa ihmisille, joiden kanssa jaat ne verkossa, edellyttäen, että heillä on asianmukaiset käyttöoikeudet.
Joten jos olet valmis jättämään huomiotta pari pientä haittaa, voit lisätä YouTube-videoita Google-dokumentteihin seuraavasti.
Kuinka se toimii
Koska Google-dokumenteissa ei ole sisäänrakennettua toimintoa videoiden lisäämiseen, kiertotapaamme on käyttää Google Slidesia, joka tukee YouTube-videoiden upottamista. Aika hyödyllinen loistavia esityksiä multimediaelementeillä.
Joten kaikki Slides-esitykseen lisäämäsi videot voidaan kopioida ja liittää piirustukseen Google-dokumenteissa. Tällä tavalla lisätyt videot ovat heti toistettavissa kaksoisnapsauttamalla niitä. Kuulostaa aika siistiltä, eikö? Jotta koko toimenpide olisi helpompi seurata, käy läpi nämä vaiheet.
Vaihe 1: Käynnistä Google Slidesja luo sitten uusi tyhjä esitys.

Hieno vinkki: Kirjoita uuden välilehden osoitepalkkiin "slides.new" ja lataa tyhjä esitys välittömästi painamalla Enter.
Vaihe 2: Tuo Lisää-valikko esiin ja napsauta sitten Video.

Vaihe 3: Etsi Lisää video -ponnahdusikkunassa video tai syötä se YouTube-videon URL-osoite. Jälkimmäisen tapauksessa vaihda URL-osoitteen mukaan -välilehteen.

Vaihe 4: Lisää video Google Slides -esitykseen napsauttamalla Valitse.

Vaihe 5: Videon pitäisi näkyä diassa. Napsauta videokehystä hiiren kakkospainikkeella ja napsauta sitten Kopioi.

Vaihe 6: Siirry Google-dokumentteihin ja lataa sitten asiakirja, johon haluat upottaa YouTube-videon.
Aseta kohdistin kohtaan, jossa haluat videon näkyvän. Avaa seuraavaksi Lisää-valikko, osoita Piirustus ja napsauta sitten Uusi.

Vaihe 7: Liitä video piirustukseen näkyviin tulevassa Piirustusruudussa Ctrl+V-pikanäppäimellä. Lisää video napsauttamalla Tallenna ja sulje.

Vaihe 8: Videon pitäisi näkyä asiakirjassa. Muuta kehyksen kokoa videota ympäröivillä kahvoilla.

Vaihe 9: Varmista, että käytät videon alla olevia In Line-, Wrap Text- ja Break Text -vaihtoehtoja siirtääksesi kehystä asiakirjassa haluamallasi tavalla.

Vaihe 10: Olet ehkä huomannut, että videosta puuttuu toistokuvake. Joten kuinka voit pelata sitä? No, sinun on avattava Piirustus-ruutu, johon alun perin lisäsit videon.
Voit tehdä tämän kaksoisnapsauttamalla kuvaa ja napsauttamalla sitten Toistokuvaketta aloittaaksesi videon toiston!

Sinun pitäisi nähdä kaikki YouTube-ohjaimet myös videon hallintaan! Kun olet valmis, sulje video napsauttamalla Tallenna ja sulje. Kyllä, on hieman ärsyttävää upottaa ja toistaa videoita tällä tavalla, mutta olemme jumissa, kunnes Google tekee tarvittavat korjaukset.

Kun haluat jakaa videoita sisältäviä asiakirjojasi, sinun on annettava muille muokkausoikeudet, jotta he voivat toistaa niitä. Vaikka se olisi ollut täydellinen, jos se olisi toiminut kaikille riippumatta siitä, mitä käyttöoikeuksia heillä on, se on rajoitus, joka sinun on kestettävä, jos aiot käyttää tätä toimintoa.
Käyttökokemuksen parantaminen
Lisäämäsi YouTube-videot näkyvät kuvina. Muut ihmiset eivät siis välttämättä tiedä, että kyseessä on video. Videoita on tuplaklikkaamalla toistaaksesi ne.
Tietysti voit jättää ohjeet jonnekin asiakirjaan. Mutta mikä vielä parempaa, käytä Piirustus-ruudun tekstin lisäystyökaluja luodaksesi viestin itse videokehykseen.

Jos mietit, videon päälle asetettu teksti katoaa toiston aikana. Varmista vain, että tekstiruutu ei ole päällekkäin videokehyksen toistokuvakkeen kanssa.
Lisäksi voit myös venyttää videokehystä ruudun koko pituudelta, jotta katsojat eivät tunne katsovansa sitä Piirustusruudun sisällä.

Tämä ei vaikuta varsinaisen asiakirjan videon mittoihin, joten älä huolehdi siitä.
Muistettavaa
On olemassa muutamia asioita, jotka sinun on pidettävä mielessä upottaessasi YouTube-videoita. Harkitse alla olevaa luetteloa saadaksesi lisätietoja yllä mainitusta kiertotavasta.
Kohta 1: Vain YouTube-videoita tuetaan. Vaikka Google Slides antaa sinun lisätä Google Drivessa isännöityjä videoita esityksiin, ne eivät toimi Google Docsissa yllä olevan kiertotavan avulla. Jos sinulla on omia videoita, jotka haluat upottaa, harkitse niiden lataamista ensin YouTubeen.
Kohta 2: Tietyt YouTube-videot eivät välttämättä toimi. Yleensä näiden videoiden toistaminen on rajoitettu muualla kuin YouTubessa, etkä voi tehdä asialle mitään, ellet julkaise niitä kanavallasi.
Kohta 3: Henkilöt, joilla on oikeus vain tarkastella tai kommentoida dokumenttia, eivät voi toistaa videoita. Jälleen kerran, sinun on otettava muokkausoikeudet käyttöön joko jakamasi julkinen linkki tai yksittäisille yhteyshenkilöille, jotka lisäät asiakirjaasi. Edellisessä tapauksessa harkitse varmuuskopion luomista asiakirjasta turvatoimenpiteenä ilkivaltaa vastaan.

Kohta 4: Et voi suorittaa tätä kiertotapaa matkapuhelimilla. Sinä tai muut, joilla on muokkausoikeudet, ette voi myöskään toistaa tällä tavalla lisättyjä videoita käytettäessä Google Docs -sovellus iOS: lle ja Android.
Kohta 5: Kun olet lisännyt videon ladatun piirroksen Google-dokumentteihin, voit turvallisesti poistaa Google Slides -esityksen, johon alun perin lisäsit videon.
Upota ne videot
Joten mitä mieltä olet tästä kiertotapasta? Se ei tosin ole kätevin tapa lisätä videoita, mutta sen pitäisi olla hyödyllistä useammin kuin ei, varsinkin kun myös yhteistyökumppanisi voivat katsella niitä vaivattomasti.
Tässä toivotaan, että Google lisää Docsiin erilliset videotoiminnot. Loppujen lopuksi, jos Slides voi saada sen, miksi ei Docsissa? Käytä tätä menetelmää siihen asti YouTube-videoiden upottamiseen tarpeen mukaan.
Seuraavaksi: Onko vaikea siirtyä kokonaan Microsoft Wordista Google-dokumentteihin? Napsauta alla olevaa linkkiä saadaksesi selville useita syitä, miksi sinun täytyy luopua siitä lopullisesti.