Teeman, lukitusnäytön ja taustakuvan vaihtaminen Windows 10:ssä
Sekalaista / / November 28, 2021
Emmekö me kaikki halua mukauttaa tavaramme oman makumme mukaan? Myös Windows uskoo räätälöityihin ja antaa sinun tuoda siihen oman vaikutelman. Sen avulla voit vaihtaa työpöydän ja lukitusnäytön taustakuvia ja teemoja. Voit valita Microsoftin suuresta valikoimasta mukautettuja kuvia ja teemoja tai lisätä tavaraa jostain muualta. Tässä artikkelissa kerrotaan, kuinka voit vaihtaa teeman, työpöydän ja lukitusnäytön taustakuvia Windows 10:ssä.
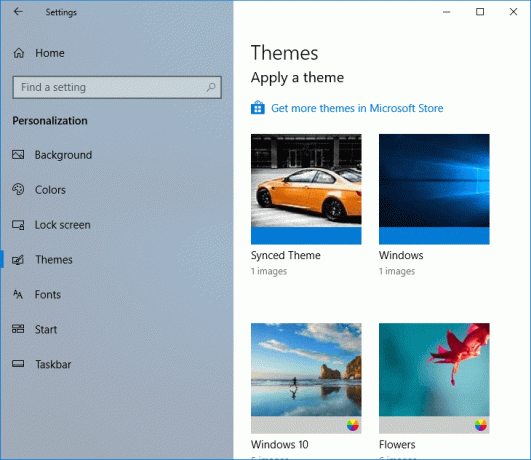
Sisällys
- Kuinka vaihtaa Windows 10 -teemaa, lukitusnäyttöä ja taustakuvaa
- Kuinka muuttaa työpöydän taustakuvaa Windows 10: ssä
- Lukitusnäytön taustakuvan vaihtaminen Windows 10:ssä
- Teeman vaihtaminen Windows 10:ssä
Kuinka vaihtaa Windows 10 -teemaa, lukitusnäyttöä ja taustakuvaa
Varmista luo palautuspiste vain siltä varalta, että jokin menee pieleen.
Kuinka muuttaa työpöydän taustakuvaa Windows 10: ssä
1. Napsauta Windows-kuvake näytön vasemmassa alakulmassa.
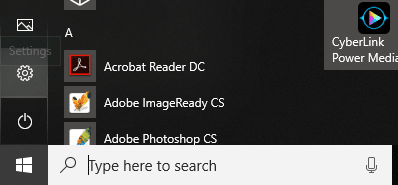
2. Napsauta Asetukset-kuvake ja valitse Personointi.

3. Vaihtoehtoisesti voit napsauttaa työpöytää hiiren kakkospainikkeella ja valita Mukauta.

4. Varmista nyt, että napsautat Mukauttaminen-kohdassa Tausta vasemmasta ikkunaruudusta.
5. Voit valita avattavasta Tausta-valikosta Kuva, yksivärinen ja diaesitys. Diaesitysvaihtoehdossa ikkunat vaihtavat taustaa automaattisesti tietyin aikavälein.

6.Jos valitset Yksivärinen, näet väriruudun, josta voit valita haluamasi värin tai valita a mukautettu väri.
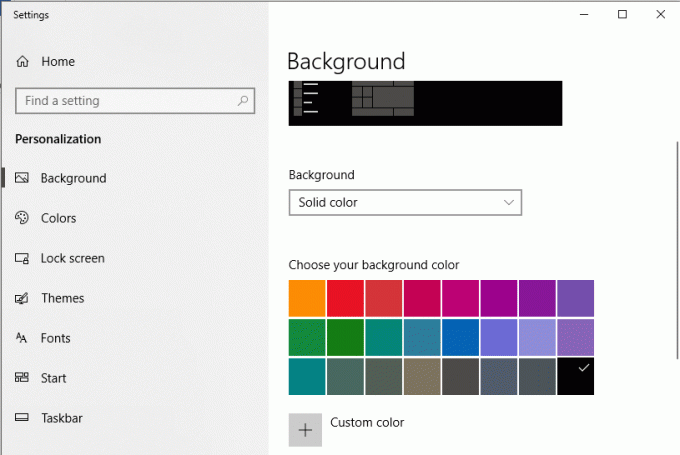

7. Jos valitset Kuva,voit selata kuvia tiedostoistasi napsauttamalla Selaa. Voit myös valita yhden käytettävissä olevista sisäänrakennetuista taustakuvista.
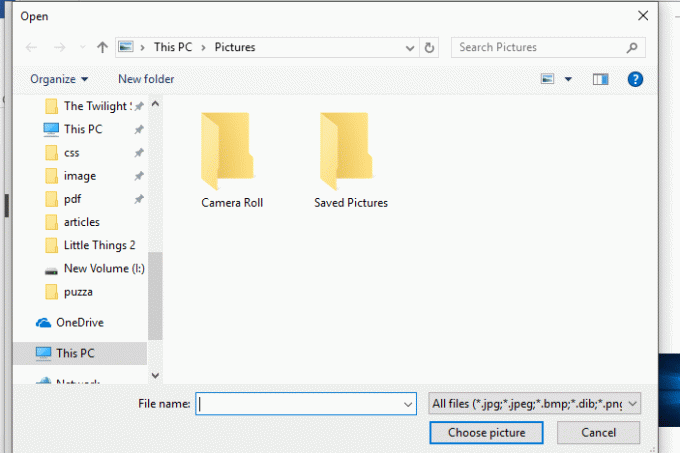
8. Voit myös valitse haluamasi taustasovitus useista vaihtoehdoista valitaksesi kuvan asettelun.

9.Sivussa Diaesitys vaihtoehto, voit valita kokonaisen kuva-albumin ja päättää, milloin kuvaa muutetaan muiden mukautusten joukossa.
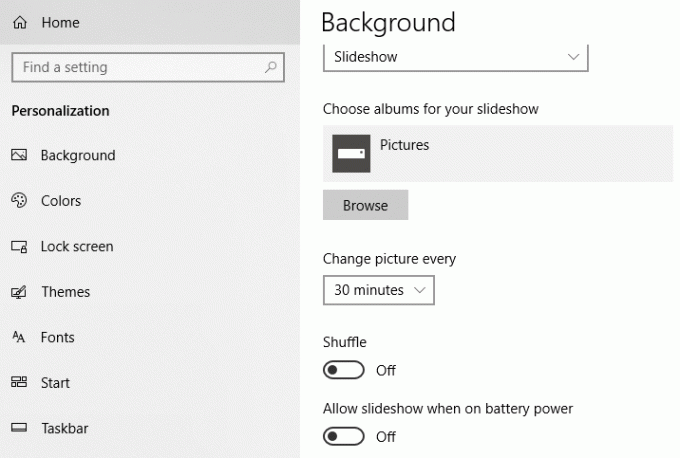
Lukitusnäytön taustakuvan vaihtaminen Windows 10:ssä
1. Napsauta työpöytää hiiren kakkospainikkeella ja valitse Mukauta.

2. Napsauta Lukitusnäyttö Mukauttaminen-ikkunassa vasemmasta ikkunaruudusta.
3. Voit valita Windowsin valokeila, kuva ja diaesitys.
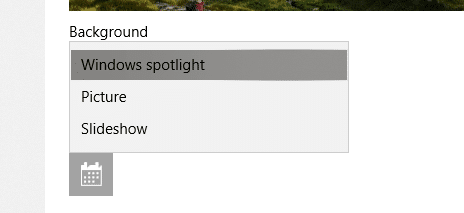
4.Sisään Windowsin valokeila vaihtoehto, Microsoftin kokoelman kuvat tulevat näkyviin, jotka kääntyvät automaattisesti.
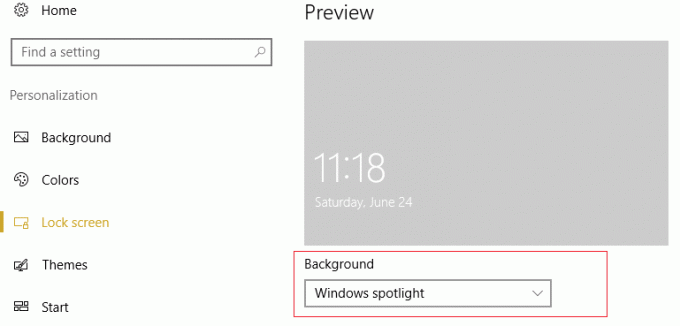
5.Sivussa Kuvavaihtoehto, sinä pystyt selaa valitsemaasi kuvaa.
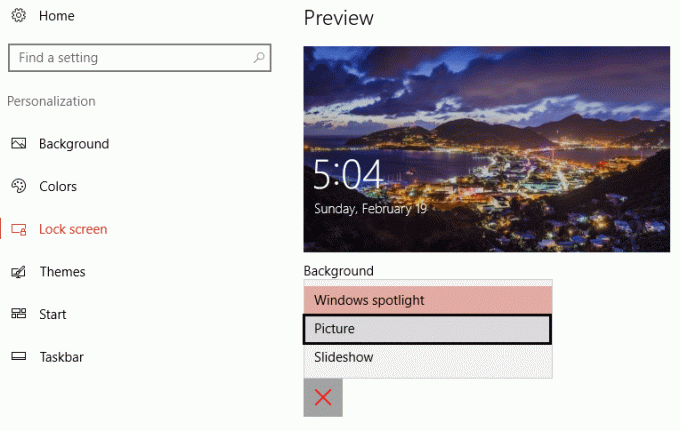
6.Sivussa Diaesitys, voit jälleen valita kuva-albumin, josta ajoittain vaihtuvat kuvat ovat.
7.Huomaa, että tämä kuva tulee näkyviin molemmissa lukitusnäyttö ja kirjautumisnäyttö.
8. Jos et halua kirjautumisnäytöllesi kuvaa, vaan tavallista tasaväristä, voit kytkeä pois päältä "Näytä lukitusnäytön taustakuva kirjautumisnäytössä' ikkunaa alas vierityksen jälkeen. Voit valita haluamasi värin napsauttamalla Värit vasemmasta ruudusta.
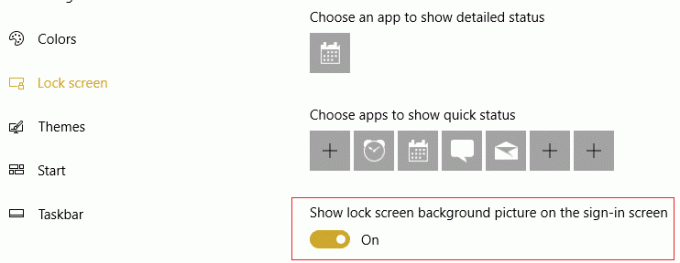
9. Voit myös valita haluamasi sovellukset lukitusnäytölle.
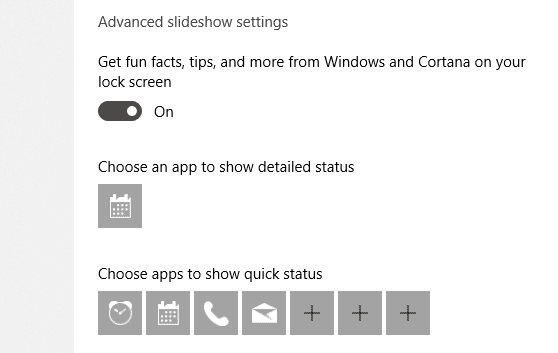
Teeman vaihtaminen Windows 10:ssä
Mukautettu teema
1.Paina Windows-näppäin + I Avaa Asetukset ja napsauta sitten Personointi kuvake.

2. Napsauta nyt Personalization-ikkunassa Teemat vasemmasta ikkunaruudusta.
3.Voit tehdä oman mukautettu teema valitsemalla taustan, värin, äänet ja värin.
- Valitse a yksivärinen, kuva tai diaesitys taustalle kuten teimme edellä.
- Valitse teemaasi vastaava väri tai valitse "Valitse automaattisesti korostusväri taustastaantaa Windowsin päättää, mikä väri sopii parhaiten valitulle taustalle.
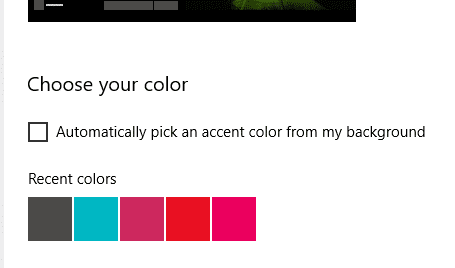
- Voit valita erilaisia ääniä varten erilaisia toimia kuten ilmoitukset, muistutukset jne. Äänet-vaihtoehdon alla.
- Valitse omasi suosikki kohdistin luettelosta ja mukauttaa sen nopeutta ja näkyvyyttä. Tutki monia muita sen tarjoamia mukautuksia.

8. Napsauta "Tallenna teema' ja kirjoita sille nimi tallentaaksesi valinnat.
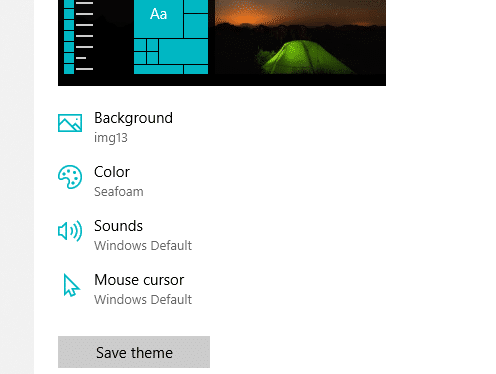
Microsoftin teemat
1. Siirry kohtaan Personoinnit ja valitse Teemat.
2. Valitse olemassa oleva teema selaamalla alas kohtaan "Käytä teemaa'-kenttään.

3. Voit valita yhden annetuista teemoista tai napsauttaa "Hanki lisää teemoja Microsoft Storesta’.

4. Napsauttamalla "Hanki lisää teemoja Microsoft Storesta', saat erilaisia teemoja Microsoft Storesta.
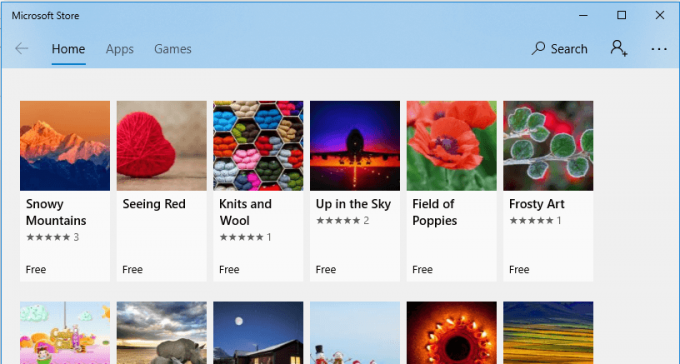
5.Napsauta haluamaasi teemaa ja klikkaa Saada ladataksesi sen.
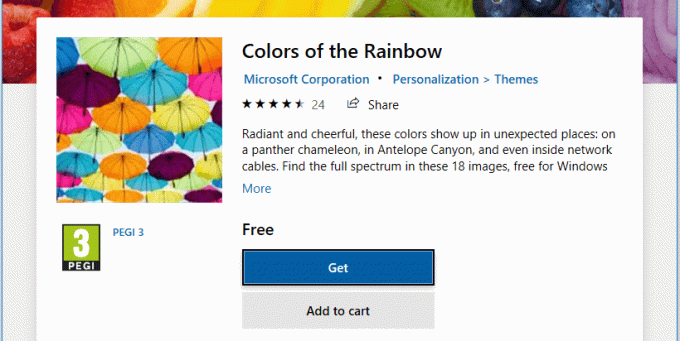
6.Napsauta teemaa ottaaksesi sen käyttöön.
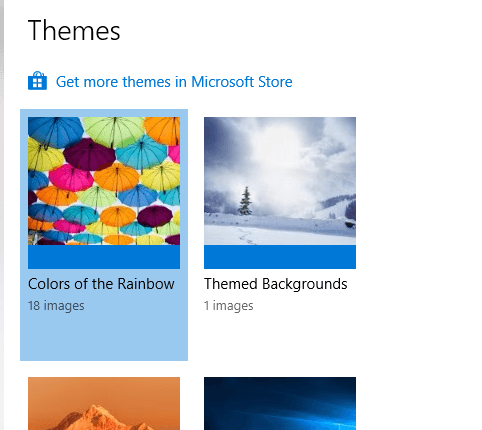
7. Huomaa, että voit tehdä muutoksia myös olemassa olevaan teemaan. Valitse vain teema ja tee siihen muutoksia annettujen mukautusvaihtoehtojen avulla. Tallenna muokkausteema tulevaa käyttöä varten.
Muut kuin Microsoftin teemat
- Jos et vieläkään ole tyytyväinen mihinkään teemaan, voit valita teeman Microsoft Storen ulkopuolelta.
- Tee tämä lataamalla UltraUXThemePatcher.
- Lataa valitsemasi Windows 10 -teema verkkosivustoilta, kuten DeviantArt. Internetistä löytyy monia teemoja.
- Kopioi ja liitä ladatut tiedostot kohteeseenC:/Windows/Resurssit/Teemat’.
- Ota tämä teema käyttöön avaamalla Ohjauspaneeli kirjoittamalla se tehtäväpalkin hakukenttään.
- Klikkaa 'Vaihda teemaa' alla 'Ulkonäkö ja personointija valitse teema.
Näillä tavoilla voit mukauttaa tietokonettasi ja sovittaa sen valintojesi, mielialojesi ja elämäntapasi mukaan.
Suositus:
- Kuinka tarkistaa levyn virheet chkdsk: n avulla
- Luo täydellinen varmuuskopio Windows 10:stä (järjestelmäkuva)
- Mitä tehdä, kun kannettavasta tietokoneesta ei yhtäkkiä kuulu ääntä?
- Estetyt tai rajoitetut verkkosivustot? Tässä on kuinka pääset niihin ilmaiseksi
Toivon, että tämä artikkeli oli hyödyllinen ja nyt voit helposti Vaihda teemaa, lukitusnäyttöä ja taustakuvaa Windows 10:ssä, mutta jos sinulla on vielä kysyttävää tästä oppaasta, kysy ne kommenttiosiossa.



