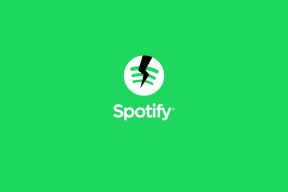7 tapaa vähentää Windows 10 -tietokoneesi käyttämää dataa
Sekalaista / / November 29, 2021
Windows 10 -tietokone, joka on yhdistetty Internetiin, auttaa sinua saat parhaan hyödyn tietokoneestasi. Tämä kuitenkin maksaa, koska Windows 10 on luonnollisesti paljon dataa vaativa käyttöjärjestelmä. Jos käytät rajoitettua tai rajoitettua datapakettia Internetin käyttämiseen tietokoneellasi, haluat ehdottomasti seurata ja vähentää Windows 10 -käyttöjärjestelmän kuluttamaa dataa. Siksi olemme listanneet seitsemän (7) erilaista tapaa saada se tähän viestiin.

Vaikka sinulla ei olisi rajoitettua Internet-sopimusta, nämä menetelmät ovat hyödyllisiä. On myös aika huomata, että Windows 10 -tietokoneesi kuluttaa tavallista liikaa dataa. Joten käyttääksesi Internet-suunnitelmaasi harkitusti, sinun tulee myös vähentää Windows 10 -tietokoneesi tiedonkäyttöä alla lueteltujen vinkkien avulla.
1. Tee yhteys mitattuna
Yksi helpoimmista tavoista saada Windows 10 -tietokoneesi käyttämään vähemmän dataa kuin tavallisesti on määrittää Internet-yhteytesi mittari. Mittausverkossa Windows-tietokoneesi keskeyttää jotkin dataa kuluttavat toiminnot, kuten Windows-päivitysten automaattisen lataamisen, automaattiset sovelluspäivitykset, automaattiset
Käynnistä-valikon laattojen päivityksetja muutama muu toiminto, joka kuluttaa tietoa taustalla.Näin saat helposti Internet-yhteytesi mitatun millä tahansa Windows 10 -tietokoneella.
Vaihe 1: Käynnistä Windowsin Asetukset-valikko.
Vaihe 2: Valitse Verkko ja Internet -vaihtoehto.

Vaihe 3: Tila-osiossa Windows näyttää verkon, johon tietokoneesi on tällä hetkellä yhteydessä (voi olla Wi-Fi tai Ethernet). Jos haluat muuttaa verkon tilaksi mitattu, napauta 'Muuta verkon ominaisuuksia' -vaihtoehtoa.

Vaihe 4: Vieritä Mittausyhteys -osioon ja jos 'Aseta mitattavaksi yhteydeksi' -vaihtoehto on kytketty pois päältä. Napauta se päälle.

Ja siinä se. Yhteytesi on nyt mitattu.
2. Aseta datarajoitus
Rajoitetun kaistanleveyden Internet-liittymän käyttäjille PC: n datamäärän määrittäminen on loistava tapa vähentää tiedonsiirtoa. Oletetaan, että Internet-liittymäsi tiedonsiirtokaistanleveys on 20 Gt, etkä halua tietokoneesi käyttävän enempää kuin 2 Gt viikossa. Voit siis asettaa tietokoneellesi 2 Gt: n viikoittaisen tiedonsiirtorajan. Tällä tavalla hallitset täysin tietokoneesi tiedonkulutusta.
Ennen kuin asetat datarajan, tietokoneesi yhteyden asettaminen mittaustilaan (tarkista menetelmä 1 yllä) voi edelleen vähentää tiedonsiirtoa. Katsotaanpa nyt, kuinka voit asettaa tietorajoituksen Windows 10 -tietokoneellesi.
Vaihe 1: Käynnistä Windowsin Asetukset-valikko.
Vaihe 2: Valitse Verkko ja Internet -vaihtoehto.

Vaihe 3: Napauta vasemmalla olevasta osiosta Tietojen käyttö.

Vaihe 4: Napauta Dataraja-osiossa Aseta raja -painiketta.

Huomautus: Varmista, että aktiivinen Internet-yhteys (jonka haluat vähentää tiedonsiirtoa) on valittuna Näytä asetukset -osiossa.
Vaihe 5: Valitse asetettava tietorajoitustyyppi. Windows 10:ssä voit asettaa vain kuukausittaiset, kertaluonteiset tai rajoittamattomat datarajoitukset.

Valitse kullekin datarajalle rajan tyyppi, nollauspäivämäärä ja datarajayksikkö (MB tai GB).

Vaihe 6: Kun olet määrittänyt tietorajoituksen haluamallasi tavalla, napauta Tallenna.

Kun olet saavuttanut asetetun datarajan, tietokoneesi ilmoittaa sinulle siitä. Voit joko muuttaa datarajaa tai poistaa sen kokonaan. Siirry kohtaan Asetukset > Verkko ja Internet > Tiedonkäyttö muokataksesi tai poistaaksesi datarajoituksen.

3. Rajoita taustatietoja
Oletusarvoisesti Windows 10 -käyttöjärjestelmä on suunniteltu käyttämään Internet-tietojasi tiettyjen asentamiseen ja päivittämiseen Windows Store -sovellukset. Jos näitä taustalla olevia sovelluspäivityksiä ei rajoiteta, ne voivat kuluttaa valtavan osan (rajoitetuista) Internet-tilauksestasi. Seuraa alla olevia ohjeita rajoittaaksesi taustatiedon käyttöä Windows 10 -tietokoneellasi.
Vaihe 1: Käynnistä Windowsin Asetukset-valikko.
Vaihe 2: Valitse Verkko ja Internet.

Vaihe 3: Napauta vasemmalla olevasta osiosta Tietojen käyttö.

Vaihe 4: Vieritä Taustatiedot-osioon ja valitse Ei koskaan rajoittaaksesi Windows Storen tietojen käyttöä taustalla.

Vaihtoehtoisesti, jos tietokoneellesi on asetettu aktiivinen dataraja, voit rajoittaa taustatiedon käyttöä, kun saavutat 10 % datarajoituksesta.

4. Poista taustasovellukset käytöstä
Windows 10 -käyttöjärjestelmä antaa joidenkin sovellusten toimia taustalla, vaikka sovellukset olisi suljettu etkä käytä niitä. Jotkut näistä sovelluksista (joilla on lupa toimia taustalla) kuluttavat äänettömästi Internet-kaistanleveyttäsi, vaan ne myös kuluttavat tietokoneesi akkua tavallista nopeammin.
Jos aiot rajoittaa Windows-tietokoneesi tiedonkäytön minimiin, yksi asia on sammuttaa taustasovellukset tai vähentää taustalla toimivien sovellusten määrää. Toimi näin.
Vaihe 1: Käynnistä Windowsin Asetukset-valikko.
Vaihe 2: Valitse Yksityisyys.

Vaihe 3: Vieritä vasemman osan alareunaan ja valitse Taustasovellukset.

Vaihe 4: Napauta Anna sovellusten toimia taustalla -vaihtoehtoa kytkeäksesi sen pois päältä ja poistaaksesi taustasovellukset käytöstä.

Vaihtoehtoisesti voit poistaa tiettyjen sovellusten käytöstä taustalla. Näin asiaankuuluvien sovellusten toiminta ei häiriinny.
Vaihe 5: Vieritä kohtaan "Valitse, mitkä sovellukset voivat toimia taustalla" ja sammuta sovellukset, joiden et halua toimivan taustalla.

5. Poista asetusten synkronointi käytöstä
Kun kirjaudut sisään Microsoft-tiliisi tietokoneellesi, Windows 10 -käyttöjärjestelmä synkronoi tietokoneen asetukset (ja muut kokoonpanot) muihin tietokoneisiin, joihin olet kirjautunut Microsoft-tilillä. Vaikka tämä on näppärä ominaisuus, se kuluttaa tietojasi, eikä sinun todennäköisesti tarvitse olla sitä jatkuvasti päällä.
Jos haluat tallentaa tietoja, sinun tulee poistaa tämä asetus käytöstä ja ottaa se käyttöön vain, kun sinun on synkronoitava asetukset muihin laitteisiin. Näin saat sen tehtyä.
Vaihe 1: Käynnistä Windowsin Asetukset-valikko.
Vaihe 2: Valitse Tilit.

Vaihe 3: Napauta Synkronoi asetukset -vaihtoehtoa.

Vaihe 4: Kytke Synkronointiasetukset-vaihtoehto pois päältä.

6. Poista Microsoft Storen automaattinen päivitys käytöstä
Jokaisessa Windows 10 -tietokoneessa Windows-oletussovellus tai manuaalisesti Microsoft Storesta asentamasi sovellukset päivitetään automaattisesti heti, kun uusi versio on saatavilla. Vaikka automaattisilla sovelluspäivityksillä on etuja, se on huono rajalliselle data-/internet-suunnitelmallesi. Vaikka Internet-yhteytesi mittaaminen pysäyttää väliaikaisesti nämä automaattiset sovelluspäivitykset, voit (ja sinun pitäisi) myös suoraan poistaa automaattisen päivityksen käytöstä Microsoft Storessa.
Näin saat sen tehtyä.
Vaihe 1: Käynnistä tietokoneesi Microsoft Store.
Vaihe 2: Napauta etusivun oikeassa yläkulmassa olevaa kolmen pisteen valikkokuvaketta.

Vaihe 3: Valitse seuraavaksi Asetukset.

Vaihe 4: Ota Päivitä sovellukset automaattisesti -vaihtoehto pois päältä.

7. Keskeytä Windows-päivitykset
Windows-päivitykset ovat tärkeitä; ne korjaavat vikoja ja yleensä auttavat tietokonettasi toimimaan paremmin. Nämä päivitykset ovat kuitenkin valtavia (koon suhteen) ja voivat olla tietoongelmia, varsinkin jos sinulla on rajoitettu data-/internetsuunnitelma. Hyvä tapa vähentää tietokoneesi Windows-päivitykseen liittyvää tiedonkäyttöä on keskeyttää päivitys myöhempään ajankohtaan, mieluiten silloin, kun sinulla on pääsy rajoittamattomaan langattomaan tai Ethernet-verkkoon. Seuraa alla olevia ohjeita nähdäksesi, miten se tehdään.
Vaihe 1: Käynnistä tietokoneesi Windows-asetukset-valikko.
Vaihe 2: Valitse 'Päivitykset ja suojaus' -vaihtoehto.

Vaihe 3: Valitse Windows Update -sivun oikeasta ruudusta Lisäasetukset.

Vaihe 4: Napauta Keskeytä päivitys -osiossa avattavaa Keskeytä-painiketta valitaksesi päivämäärän, johon haluat lykätä Windows-päivitysten automaattista latausta ja asennusta.

Huomautus: Enimmäisaika, jonka voit väliaikaisesti keskeyttää Windows-päivitykset tietokoneellasi, on 35 päivää. Tämän ajanjakson jälkeen tietokoneesi jatkaa Windows-päivitysten automaattista latausta, kunnes keskeytät sen uudelleen.
Olla vastuussa
Internet-tietosuunnitelmasi odottamaton kuluminen ennen sen voimassaolon päättymistä voi ärsyttää. Lisäksi se lopulta maksaa sinulle enemmän näiden joustopakkausten aktivoimisesta ja mitä ei. Tämän estämiseksi sinun tulee varmistaa, että tietokoneesi käyttää Internetiäsi vain tärkeisiin asioihin. Ota hallintaasi ja vähennä Windows 10 -tietokoneesi tiedonkäyttöä antamalla vain vähimmäistoimintojen käyttää sitä tarvittavia päivityksiä varten.
Seuraava: Videoiden suoratoisto YouTubessa voi nopeasti kuluttaa rajoitetun internetliittymäsi. Katso hyödyllisiä vinkkejä YouTuben tiedonsiirron vähentämiseen mobiililaitteilla ja tietokoneilla.