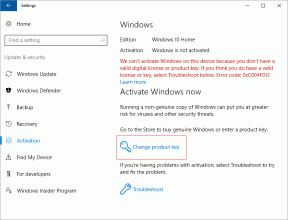4 parasta tapaa sulkea jäätyneet sovellukset Windows 10:ssä
Sekalaista / / November 29, 2021
Joillekin PC-käyttäjille se on paras tapa käsitellä jäätyneitä sovelluksia Windows 10 edellyttää virtapainikkeen pitämistä painettuna kunnes järjestelmä sammuu. Vaikka tämä menetelmä on suhteellisen yksinkertainen, se voi johtaa tiedostojen katoamiseen ja tietojen vioittumiseen muun muassa. Siksi virtapainikkeen käyttäminen tietokoneen (ja jäädytettyjen sovellusten) sammuttamiseen ei ole suositeltavaa.

Windows 10 -tietokoneen virtapainikkeen käytön lisäksi on muita turvallisempia tapoja sulkea jäätyneet sovellukset Windows 10:ssä. Jotkut niistä sisältävät:
Sulje jäädytetyt sovellukset Windowsin pikakuvakkeen avulla
Windows 10 -käyttäjät voivat sulkea jäädytetyt sovellukset yksinkertaisella pikanäppäimellä. Näin se toimii:
Vaihe 1: Valitse jäädytetty sovellus, jotta tietokoneesi on varma, että sovellus sulkeutuu.
Huomautus: Jos et valitse yhtään sovellusta, tietokone luulee, että haluat sammuttaa sen, ja Shut Down -ikkuna avautuu.
Vaihe 2: Paina näppäimistön Alt + F4 samanaikaisesti.
Vaihe 3: Jotkut sovellukset kysyvät, haluatko sulkea ne ponnahdusikkunassa. Napsauta OK sulkeaksesi sovelluksen.
Myös opastekniikassa
Sulje jäädytetyt sovellukset Windowsin Tehtävienhallinnan avulla
Windowsin Tehtävienhallinta seuraa tietokoneellasi käynnissä olevia sovelluksia, ohjelmia ja prosesseja. Tehtävienhallinnan avulla PC-käyttäjät voivat tunnistaa jäätyneet sovellukset ja sulkea ne. Näin voit tehdä sen:
Vaihe 1: Avaa Tehtävienhallinta painamalla näppäimistön näppäimiä CTRL + ALT + DEL samanaikaisesti.

Delete- ja Backspace-näppäimet eivät ole samat. Jos näppäimistössäsi ei ole Delete-näppäintä, käytä sen sijaan pikanäppäintä CTRL + ALT + ESC.
Vaihe 2: Avaa sovellusikkuna valitsemalla uudessa ikkunassa näkyvistä vaihtoehdoista Task Manager.

Vaihe 3: Tarkista jäädytetyn sovelluksen nimi Prosessit-välilehdeltä.

Vaihe 4: Kun löydät sovelluksen, valitse se ja napsauta Lopeta tehtävä.
Tällä toiminnolla ohjelman pitäisi sulkeutua automaattisesti.

Myös opastekniikassa
Sulje jäädytetyt sovellukset komentokehotteen avulla
Komentorivi on yksi käyttöliittymäohjelmista, joita käytetään toimien suorittamiseen Windows 10:ssä. Käyttäjät voivat sulkea jäädytettyjä sovelluksia komentokehotteen avulla. Näin se toimii:
Vaihe 1: Paina näppäimistölläsi Windows + R avataksesi Suorita-valintaikkunan.

Vaihe 2: Kirjoita Avaa-kohdan vieressä olevaan tyhjään kenttään cmd ja napsauta OK.

Vaihe 3: Kun komentokehote-ikkuna avautuu, kirjoita tehtävälista ja suorita komento valitsemalla näppäimistöltä Enter.

Huomautus: Kun kirjoitat tehtävälista, se paljastaa kaikki tietokoneellasi tällä hetkellä käynnissä olevat ohjelmat ja tehtävät. Tämä luettelo sisältää jäädytetyn sovelluksen.
Vaihe 4: Kirjoita alla oleva komento:
taskkill/im_ohjelman_nimi.exe
Sinun on käytettävä todellista ohjelman nimeä .EXE-laajennuksen kanssa suorittaaksesi komennon.

Vaihe 5: Valitse näppäimistöltä Enter suorittaaksesi komennon, ja sinun pitäisi saada viesti, joka ilmoittaa prosessin onnistumisesta.

Sen sijaan, että kävisit komentokehotteen läpi joka kerta, voit myös luoda pikakuvakkeen jäädytettyjen sovellusten sulkemiseksi. Voit tehdä tämän seuraavasti:
Vaihe 1: Napsauta hiiren kakkospainikkeella mitä tahansa kohtaa työpöydälläsi.
Vaihe 2: Selaa vaihtoehtoluetteloa ja valitse Uusi ja napsauta sitten Pikakuvake.

Vaihe 3: Sinun pitäisi saada kehote, jossa sinua pyydetään antamaan pikakuvakkeen sijainti. Kirjoita alla oleva komento ruutuun ja napsauta Seuraava:

taskkill /f /fi "status eq ei vastaa"
Vaihe 4: Nyt on aika nimetä pikakuvake. Voit syöttää minkä tahansa haluamasi nimen ja napsauta sitten Valmis.

Vaihe 5: Uuden pikakuvakkeen pitäisi näkyä työpöydälläsi. Tämän avulla voit sulkea sen aina, kun ohjelma jumiutuu, kaksoisnapsauttamalla tätä pikakuvaketta.
Myös opastekniikassa
Sulje jäädytetyt sovellukset Windows PowerShellin avulla
PowerShell, kuten Command Prompt, on toinen Windows 10:n komentorivin kuori, jota voidaan käyttää tehtävien määrittämiseen ja automatisointiin. Sitä voidaan käyttää jäädytettyjen sovellusten sulkemiseen seuraavien vaiheiden avulla:
Vaihe 1: Kirjoita Windowsin hakupalkkiin PowerShell ja valitse Avaa.

Vaihe 2: Pysäytä prosessi sen nimellä kirjoittamalla alla oleva syntaksi:
Stop-Process -Name "prosessin nimi".

Huomautus: Varmista, että korvaat "prosessin nimen" jäädytetyn ohjelman nimellä.
Vaihe 3: Valitse Enter suorittaaksesi komennon.
Tarkista tietokoneen kunto säännöllisesti
Näin voit sulkea jäätyneet sovellukset Windows 10:ssä. Jos käytät näitä menetelmiä usein, suosittelemme, että teet säännölliset terveystarkastukset tietokoneellasi perimmäisen syyn tunnistamiseksi.