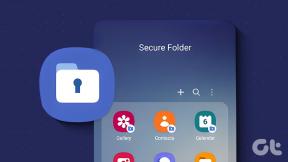Nimen muuttaminen Zoomissa mobiilissa, iPadissa ja PC: ssä
Sekalaista / / November 29, 2021
Kun me saada Zoom-kokouslinkki, napsautamme sitä tarkistamatta tiliämme. Kuvittele, että liityit Zoomin toimistokokoukseen lapsesi tiliin kirjautuneena. Se kuulostaa hauskalta, mutta siitä voi tulla kiusallista virallisten tapaamisten yhteydessä. Voit korjata tällaisen häiriön helposti muuttamalla Zoom-nimeäsi poistumatta kokouksesta. Jos olet utelias tietämään, kuinka voit vaihtaa nimesi Zoomissa ennen kokoukseen liittymistä tai sen jälkeen, tämä on oikea paikka.

Voit vaihtaa nimesi joko kaikille Zoom-kokouksille tai vain yksittäiselle kokoukselle. Olemme myös käsitelleet muiden osallistujien nimien vaihtamista, kun olet isäntä, ja tapoja korjata, jos et voi muuttaa nimeä.
Aloitetaan tietokoneesta, jonka jälkeen tulee Android, iOS ja iPadOS.
Profiilin nimen muuttaminen PC: n Zoomissa
Voit vaihtaa nimesi ennen Zoom-kokoukseen liittymistä tai kokouksen aikana. Tarkastellaan erilaisia tapoja.
Tapa 1: Muuta zoomausnimi kaikille kokouksille
Voit vaihtaa nimesi kaikille kokouksille seuraavasti:
Vaihe 1: Käynnistä Zoom-sovellus tietokoneellasi.
Vaihe 2: Napsauta profiilikuvan kuvaketta yläreunassa. Valitse valikosta Oma profiili. Web-sivu avautuu, ja se vie sinut Zoom-tilin asetuksiin. Kirjaudu sisään Zoom-tilisi tiedoilla.
Kärki: Jos et näe Oma profiili -kohtaa, siirry kohtaan Asetukset > Profiili > Muokkaa profiilia.

Vaihe 3: Siirry Zoom-tilin asetusten vasemman sivupalkin Henkilökohtainen-osiossa Profiiliin. Napsauta nimesi vieressä olevaa Muokkaa-painiketta ja kirjoita uusi nimi. Tallenna muutokset Tallenna-painikkeella.

Huomautus: Nykyisen kokouksen nimi muutetaan vain seuraavilla kahdella tavalla.
Myös opastekniikassa
Tapa 2: Vaihda zoomausnimi ennen kokoukseen liittymistä
Napsauttamatta Zoom-kokouslinkkiä, avaa Zoom-sovellus ja napsauta Liity-painiketta.

Liity kokoukseen -ruutu avautuu. Saat kaksi laatikkoa. Ensimmäinen on täyttää kokouksen tunnus ja toinen syöttää näyttönimi. Kirjoita nimesi toiseen ruutuun. Sinun on syötettävä kokouksen tunnus manuaalisesti.

Provinkki: Jos tämä menetelmä epäonnistuu, kirjaudu ulos Zoom-sovelluksesta ja napsauta sitten Liity-painiketta.
Tapa 3: Muuta zoomausnimeä kokouksen aikana
Jos haluat vaihtaa nimesi, kun olet liittynyt kokoukseen, sinun ei tarvitse katkaista puhelua nimen vaihtamiseksi. Napsauta vain Osallistujat-kuvaketta kokousnäytössä.

Sivupalkki avautuu. Vie hiiri nimesi päälle ja napsauta Lisää. Valitse sitten Nimeä uudelleen. Kirjoita uusi nimi.

Vaihtoehtoisesti napsauta videon esikatselua hiiren kakkospainikkeella ja valitse valikosta Nimeä uudelleen.

Kärki: Ota selvää, miten näytä profiilikuva videon sijaan Zoomissa.
Nimen muuttaminen Zoomissa Androidissa, iPhonessa ja iPadissa
Kuten tietokoneessa, myös mobiililaitteiden Zoomin nimeä voidaan muuttaa ennen kokousta tai sen aikana. Tässä on erilaisia tapoja saavuttaa se.
Tapa 1: Vaihda zoomausnimi mobiililaitteella kaikille kokouksille
Voit muuttaa kaikkien kokousten nimet ennen kokoukseen liittymistä seuraavasti:
Vaihe 1: Käynnistä Zoom-sovellus. Napauta Asetukset alareunassa. Napauta nimeäsi yläreunassa.

Vaihe 2: Napauta Näyttönimi ja muuta nimi seuraavassa näytössä.

Tapa 2: Vaihda zoomausnimi matkapuhelimessa ennen kokoukseen liittymistä
Jos haluat vaihtaa nimesi vain yhdelle kokoukselle, napauta Liity-painiketta Zoom-sovelluksen aloitusnäytössä. Kirjoita nimesi Nimi-ruutuun.


Tapa 3: Muuta zoomausnimeä kokouksen aikana
Vaihe 1: Kun olet liittynyt kokoukseen, napauta Osallistujat-välilehteä Zoom-sovelluksen alareunassa.

Vaihe 2: Napauta nimeäsi ja valitse valikosta Nimeä uudelleen.

Myös opastekniikassa
Bonusvinkki 1: Osallistujan nimen muuttaminen Zoomissa
Voit muuttaa jonkun muun nimen Zoom-kokouksessa, jos olet isäntä. Voit tehdä sen PC: llä liittymällä kokoukseen. Napsauta Osallistujat-välilehteä ja sitten osallistujan nimeä. Paina Lisää-painiketta ja sen jälkeen Nimeä uudelleen. Tai napsauta hiiren kakkospainikkeella osallistujan videota ja valitse Nimeä uudelleen.

Bonusvinkki 2: Estä osallistujia nimeämästä itseään uudelleen
Monet ihmiset, erityisesti lapset, vaihtavat jatkuvasti nimiään Zoom-kokousten aikana. Jos tämä häiritsee sinua isäntänä, voit estää osallistujia nimeämästä itseään uudelleen kokouksissasi. Tätä varten avaa Zoom-tilin asetukset osoitteesta us04web.zoom.us/profile/setting. Siirry Asetukset-kohtaan vasemmasta paneelista. Napsauta sitten Kokouksessa (Perus).

Vieritä alas ja sammuta kytkin Salli osallistujien nimetä itsensä uudelleen -vaihtoehdon vieressä.

Korjaus: Zoomauksen nimeä ei voi muuttaa
Jos et voi muuta näyttönimeäsi Zoomissa käyttämällä yllä olevia menetelmiä, sinun tulee muuttaa se suoraan Zoom-verkkosivustolta. Tätä varten avaa Zoom-tilin asetukset osoitteesta us04web.zoom.us/profile. Kirjaudu sisään Zoom-tililläsi. Napsauta profiilia vasemmasta sivupalkista. Napsauta sitten nimesi vierestä Muokkaa ja lisää uusi nimi.

Yritä kirjautua ulos tilistäsi ja kirjautua sitten uudelleen sisään korjataksesi ongelma. Lopuksi isäntä on saattanut estää osallistujien kyvyn nimetä itseään uudelleen, kuten yllä osoitimme. Tarkista meidän Zoom-tilin tietosuojavinkkejä joita sinun pitäisi käyttää.
Myös opastekniikassa
Saada tehdyksi
Zoom tarjoaa kovaa kilpailua vastaaville suurten jättiläisten videoneuvottelusovelluksille, kuten Google Meet, Microsoft Teams jne. Se on luonut tiensä saavuttaakseen suuria korkeuksia tarjoamalla yksinkertaisia mutta hyödyllisiä ominaisuuksia. Nimen vaihtaminen on yksi niistä. Toisin kuin Google Meet, Zoomin ansiosta nimen vaihtaminen on melko helppoa, kuten edellä on nähty. Toivomme, että pystyit nimeämään itsesi uudelleen Zoomissa.
Seuraava: Haluatko piirtää zoomilla? Opi käyttämään valkotaulua Zoomissa seuraavasta linkistä.