Korjaa se, että Discord Go Live ei näy
Sekalaista / / November 28, 2021
Discord julkaistiin vuonna 2015, ja se on ollut suosittu pelaajien keskuudessa käyttäjäystävällisen käyttöliittymänsä ansiosta. Äskettäisen päivityksen myötä monet käyttäjät kohtaavat kuitenkin Discord ei anna minun mennä live-ongelmaan. Jos myös sinä olet yksi heistä, autamme sinua korjaamaan Discord Go Liven ongelman, joka ei näy Windows 10 -tietokoneessa. Joten jatka lukemista.
Ristiriita sovelluksen avulla käyttäjät voivat keskustella eri puolilla maailmaa asuvien ihmisten kanssa ääni-/videopuheluiden ja tekstiviestien välityksellä. Sen avulla asiakkaat voivat luoda palvelimia, jotka koostuvat useista teksti- ja puhekanavista. Tyypillinen palvelin tarjoaa joustavia chat-huoneita ja äänikanavia tietyillä teemoilla, kuten yleinen chat tai musiikkikeskustelu. Lisäksi voit yhdistää Discord-sovelluksesi useisiin yleisiin palveluihin, kuten Twitchiin, Spotifyyn ja Xboxiin, jotta ystäväsi näkevät näyttösi ja pelaamasi pelit. Discordia tukevat melkein kaikki käyttöjärjestelmät ja se toimii myös Internet-selaimissa.
- Klikkaa tästä ladataksesi Discord-työpöytäsovellukset Windows- ja Mac-laitteille.
- Voit ladata Discordin iOS tai Android sovellus.

Sisällys
- Kuinka korjata Discord Go Live ei näy.
- Discord Go Liven vaatimukset:
- Tapa 1: Varmista, että suoratoistava peli tunnistetaan.
- Tapa 2: Päivitä Windows
- Tapa 3: Ota näytön jako käyttöön käyttäjäasetuksista
- Tapa 4: Suorita Discord järjestelmänvalvojana
- Tapa 5: Asenna Discord uudelleen
Kuinka korjata Discord Go Live ei näy
Tuore päivitys esitteli Elä Discordin ominaisuus, jonka avulla käyttäjät voivat suoratoistaa peliistuntojaan ystävien ja yhteisöjen kanssa samalla kanavalla.
Discord Go Liven vaatimukset:
- Sinun on oltava jäsen a Discord äänikanava suoratoistaa kyseisellä kanavalla.
- Pelin, jonka haluat suoratoistaa, tulee olla Rekisteröity Discord-tietokannassa.
Jos täytät nämä vaatimukset, kaikki kutsutut ystävät pääset Go Live -peliistuntoihin. Lisäksi, jos olet palvelimen omistaja, sinulla on täysi määräysvalta kuka voi tai ei voi liittyä streamiin käyttöoikeusasetusten kautta. Koska Go Live -ominaisuus on edelleen käytössä Beta-testausvaihe, saatat kohdata yleisiä häiriöitä, kuten Discord Go live -ongelman. Tässä osiossa olemme koonneet luettelon menetelmistä, joilla korjataan Discord ei anna minun Go Live -ongelman, ja järjestäneet ne käyttäjän mukavuuden mukaan. Toteuta nämä siis yksitellen, kunnes löydät itsellesi sopivan ratkaisun.
Tapa 1: Varmista, että suoratoistava peli tunnistetaan
Joten ensimmäinen ehdotus on ottaa käyttöön Go Live -ominaisuus pelissä, jonka haluat suoratoistaa discord-tililläsi. Et ehkä voi käyttää Aloita lähetystä Discordissa, jos olet nollannut asetukset etkä ole ottanut ominaisuutta käyttöön. Sinun on otettava asetus käyttöön manuaalisesti korjataksesi mainitun ongelman alla kuvatulla tavalla:
1. Tuoda markkinoille Ristiriita.
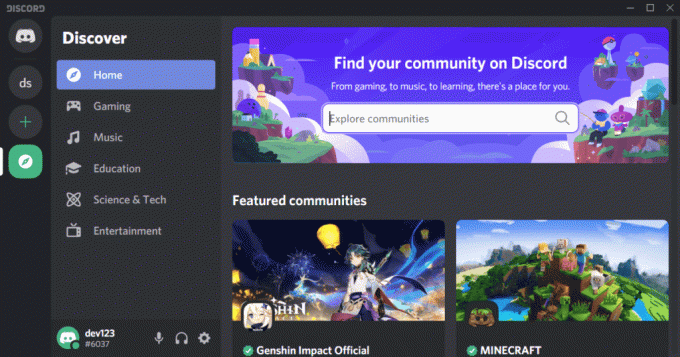
2. Syötä palvelin ja avaa peli haluat suoratoistaa.
3A. Nyt, jos pelisi on jo tunnistettu Discordin kautta ja napsauta sitten Elä.
3B. Jos pelisi on ei tunnisteta Discordilta:
- Navigoi kohtaan Elä valikosta.
- Klikkaa Muuttaa alla MITÄ SUORAAT.
- Valitse äänikanava ja klikkaa Elä, kuten alla
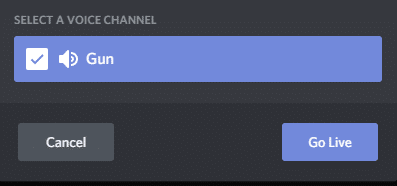
Lue myös:Kuinka tallentaa Discord-ääntä
Tapa 2: Päivitä Windows
Jos Windows-käyttöjärjestelmäsi nykyinen versio on vanhentunut/ei yhteensopiva Discordin kanssa, saatat kohdata Discord Go Live -ongelman, joka ei näy. Tässä tapauksessa korjaa ongelma suorittamalla Windows-päivitys.
1. Klikkaa alkaa -kuvaketta vasemmassa alakulmassa ja valitse asetukset, kuten on esitetty.

2. Tästä, klikkaa Päivitys ja suojaus, kuten on esitetty.

3. Klikkaa Tarkista päivitykset.

4A. Jos järjestelmässäsi on päivitys odottamassa, napsauta Asenna nyt ja noudata näytön ohjeita ladataksesi ja asentaaksesi Päivityksiä saatavilla.

4B. Jos järjestelmäsi on päivitetty, Olet ajan tasalla viesti tulee näkyviin kuvan mukaisesti.

5. Käynnistä järjestelmä uudelleen ja käynnistä Discord suoratoistoa varten. Discord Go Live ei toimi -virhe on korjattava. Jos ei, kokeile seuraavaa korjausta.
Tapa 3: Ota näytön jako käyttöön käyttäjäasetuksista
Voit myös korjata Discord Go Liven toimimattomuuden tarkistamalla, onko Discordin näytön jakamisominaisuus käytössä laitteessasi. Tässä on ohjeet sen tekemiseen:
1. Tuoda markkinoille Ristiriita ja napsauta rataskuvake näytön vasemmasta alakulmasta.
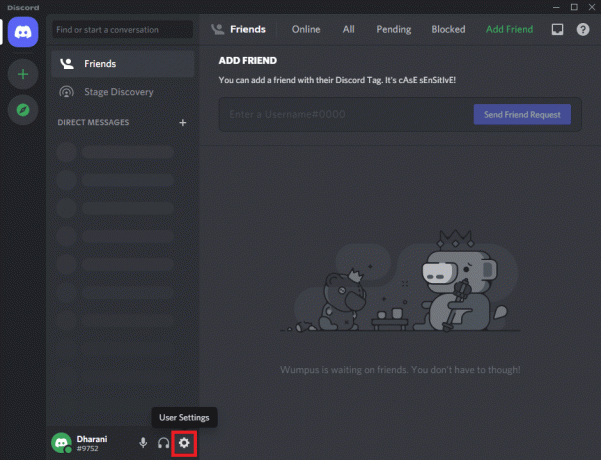
2. Napsauta nyt Ääni ja video in SOVELLUKSEN ASETUKSET valikko vasemmassa ruudussa.

3. Vieritä tässä kohtaan NÄYTÖN JAKO valikko oikeanpuoleisessa ruudussa.
4. Ota sitten asetus käyttöön Käytä uusinta tekniikkaamme näytön tallentamiseen, kuten näkyy korostettuna.

5. Samoin kytke päälle H.264Laitteistokiihdytys asetus kuvan mukaisesti.
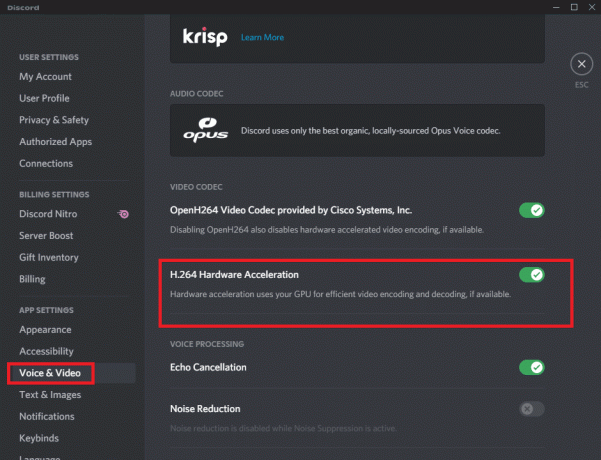
Huomautus:Laitteistokiihdytys käyttää (Graphics Processing Unit) tai GPU: ta tehokkaaseen videon koodaukseen ja dekoodaukseen, jos mahdollista. Tämän ominaisuuden avulla järjestelmäsi voi hyödyntää tietokonelaitteistoa, kun järjestelmäsi kuvataajuus laskee.
Lue myös:Discord-palvelimelta poistuminen
Tapa 4: Suorita Discord järjestelmänvalvojana
Harvat käyttäjät ovat ilmoittaneet, että voit korjata yleiset häiriöt, kun käytät Discordia järjestelmänvalvojana. Aseta Discord toimimaan järjestelmänvalvojana noudattamalla alla olevia ohjeita:
1. Napsauta hiiren kakkospainikkeella Discord-pikakuvake ja valitse Ominaisuudet.

2. Vaihda Ominaisuudet-ikkunassa kohtaan Yhteensopivuus -välilehti.
3. Valitse ruutu Suorita tämä ohjelma järjestelmänvalvojana.
4. Napsauta lopuksi Käytä > OK tallentaaksesi nämä muutokset korostetun kuvan mukaisesti.

Käynnistä nyt ohjelma uudelleen varmistaaksesi, voisiko tämä korjata Discord Go Live -virheen.
Lue myös:Kuinka ilmoittaa käyttäjästä Discordissa
Tapa 5: Asenna Discord uudelleen
Jos mikään yllä mainituista tavoista ei ratkaissut tätä ongelmaa, voit yrittää asentaa sovelluksen uudelleen. Tee sama noudattamalla alla olevia ohjeita:
1. Siirry kohtaan alkaa valikko ja tyyppi sovelluksia ja ominaisuuksia. Napsauta ensimmäistä vaihtoehtoa käynnistääksesi Sovellukset ja ominaisuudet ikkuna, kuten kuvassa.

2. Kirjoita ja etsi Ristiriita in Hae tästä luettelosta baari.
3. Valitse Ristiriita ja klikkaa Poista asennus, kuten alla on kuvattu.
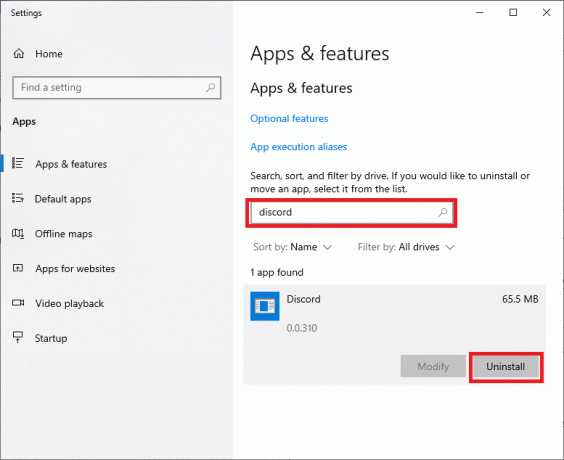
Discord-sovellus poistetaan nyt järjestelmästäsi. Seuraavaksi poistamme Discord-sovelluksen välimuistin.
4. Kirjoita ja etsi %sovellustiedot% sisään Windows-haku baari.

5. Valitse AppData Roaming -kansio ja navigoi kohteeseen Ristiriita.
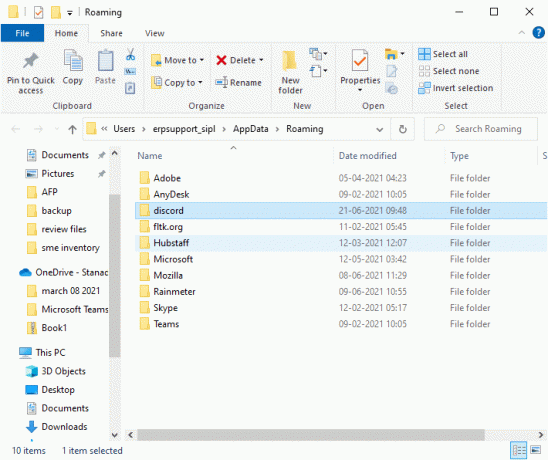
6. Napsauta nyt sitä hiiren kakkospainikkeella ja valitse Poistaa.
7. Etsiä %LocalAppData% ja poista Discord-kansio myös sieltä.

8. Käynnistä järjestelmä uudelleen.
9. Navigoi kohtaan linkki liitteenä tähän millä tahansa verkkoselaimella ja Lataa Discord.

10. Seuraavaksi kaksoisnapsauta DiscordSetup (discord.exe) in Lataukset -kansioon asentaaksesi sen Windows-tietokoneellesi.

11. Kirjaudu sisään käyttämällä tunnistetietojasi ja nauti pelaamisesta ja höyrystämisestä ystävien kanssa.
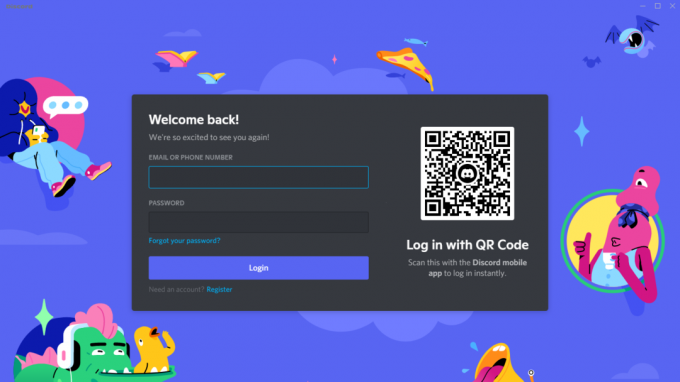
Suositus:
- Kuinka aloittaa live-lähetys Discordissa
- Kuinka käyttää Skype Chat -tekstitehosteita
- Korjaa Discord-ilmoitukset, jotka eivät toimi
- Discord Overlay ei toimi? 10 tapaa korjata se!
Toivomme, että tästä oppaasta oli apua ja sinä pystyit siihen korjaa Discord Go Live -ongelma, joka ei näy tai ei toimi. Kerro meille, mikä menetelmä toimi sinulle parhaiten. Lisäksi, jos sinulla on kysyttävää / ehdotuksia tästä artikkelista, voit jättää ne kommenttiosioon.



