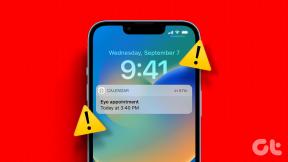5 parasta tapaa korjata Mac Wifi -yhteys, mutta ei toimi
Sekalaista / / November 29, 2021
Joskus Macisi voi muodostaa yhteyden Wi-Fi-verkkoon, mutta se ei avaa sivustoa tai käynnistä sovelluksia. Se voi olla ärsyttävää, varsinkin kun istut alas tehdäksesi töitä. Olemme kohdanneet samanlaisen ongelman, ja joka kerta erilaiset vianetsintämenetelmät auttoivat meitä pelastamaan tilanteen. Lue mukana oppiaksesi korjaamaan Mac Wi-Fi-yhteyden, mutta ei toimivan ongelman.

Kun Wi-Fi ei toimi yhteyden muodostamisesta huolimatta, voi olla hämmentävää. Siitä tulee vieläkin ongelmallisempi, kun Wi-Fi toimii täydellisesti muissa yhdistetyissä laitteissa, kuten älypuhelimessa tai älytelevisiossa. Joten mitä Macillesi tapahtuu? Yritetään löytää syy, joka korjaa ongelman.
Myös opastekniikassa
1. Unohda ja yhdistä Wi-Fi uudelleen
Ennen kuin siirrymme edistyneisiin vianetsintämenetelmiin, kokeillaan tätä yksinkertaista temppua. Sinun täytyy unohtaa ja muodostaa yhteys uudelleen Wi-Fi-verkko Macissa. Noudata alla olevia ohjeita.
Vaihe 1: Napsauta pientä Apple-kuvaketta valikkorivillä.
Vaihe 2: Avaa Järjestelmäasetukset-valikko.
Vaihe 3: Siirry Verkko-valikkoon.

Vaihe 4: Napsauta -kuvaketta alareunassa ja poista yhdistetty Wi-Fi-verkko Macista.

Vaihe 5: Voit muodostaa yhteyden samaan Wi-Fi-verkkoon salasanalla Macin valikkoriviltä tai ohjauskeskuksesta.
2. Yhdistä 5 GHz: n Wi-Fi-taajuuteen
Uudella macOS-versiolla joillakin käyttäjillä on vaikeuksia muodostaa yhteyttä 2,4 GHz: n Wi-Fi-taajuuteen. Jos reitittimesi tukee kaksikaistaista Wi-Fi-taajuutta, sinun tulee valita 5 GHz: n Wi-Fi-taajuus.
Vaihtoa tehdessäsi sinun tulee myös liittää muut laitteet 5 GHz: n Wi-Fi-taajuuteen kotona tai toimistossa.
3. Käynnistä Mac uudelleen
Joskus yksinkertainen Macin uudelleenkäynnistys voi auttaa sinua Wi-Fi-yhteyden vianmäärityksessä laitteessa. Voit käynnistää Macin uudelleen valikkoriviltä.

Lisää Mac-salasana uudelleen ja tarkista Macin aktiivinen Internet-yhteys.
Myös opastekniikassa
4. Poista käytöstä iCloud Private Relay Wi-Fi: lle
MacOS Montereyssä Apple on lisännyt iCloud Private Relayn Maciin. iCloud+ -tilaajille saatavilla oleva iCloud Private Relay reitittää Internet-liikenteen uudelleen Macissasi Applen palvelimen kautta.
iCloud Private Relay toimii Safari selain ja Mail-sovellus. Jos Apple-palvelu ei toimi, saatat kohdata Internetiin liittyviä ongelmia Macissasi.
Voit joko poistaa iCloud Private Relayn kokonaan käytöstä Macissa tai poistaa sen käytöstä yhdistetylle Wi-Fi-yhteydelle. Tässä on mitä sinun tulee tehdä.
Vaihe 1: Käytä Command + Space -näppäimiä ja etsi System Preferences.
Vaihe 2: Paina return ja avaa Järjestelmäasetukset-valikko.
Vaihe 3: Siirry kohtaan Verkko.

Vaihe 4: Valitse nykyinen Wi-Fi-yhteytesi ja poista iCloud Private Relay käytöstä.

Käynnistä Mac uudelleen ja yritä käyttää Internetiä uudelleen.
5. Poista kaikki Wi-Fi-asetukset
Tämä temppu teki meille ihmeitä. Poistimme joitain vanhoja verkkotiedostoja ja Wi-Fi alkoi taas toimia Macissa. Noudata alla olevia ohjeita.
Vaihe 1: Napsauta Wi-Fi-kuvaketta valikkorivillä.
Vaihe 2: Poista Wi-Fi käytöstä Macissasi.
Vaihe 3: Avaa Finder-valikko Macissa.
Vaihe 4: Napsauta yläreunassa Siirry ja valitse Siirry kansioon.

Vaihe 5: Kirjoita seuraava ja napsauta Siirry.
/Library/Preferences/SystemConfiguration/

Vaihe 6: Se avaa Finderissa ikkunan, jossa on kymmeniä verkkotiedostoja.
Tunnista seuraavat tiedostot luettelosta.
- com.apple.airport.preferences.plist
- com.apple.network.identification.plist
- com.apple.wifi.message-tracer.plist
- NetworkInterfaces.plist
- preferences.plist
Vaihe 6: Voit siirtää nämä tiedostot roskakoriin samasta valikosta. Kopioi ensin valitut tiedostot ja pudota ne Mac-työpöydälle.

Vaihe 7: Siirrä sieltä tiedostot roskakoriin ja tyhjennä roskakori.
Käynnistä Mac uudelleen, niin järjestelmä luo tarvittavat verkkotiedostot Maciin. Nyt voit siirtyä valikkorivin Wi-Fi-verkkoon ja yhdistää sen uudelleen. Wi-Fin pitäisi toimia nyt, ja voit testata Internetin nopeuksia fast.com.
Myös opastekniikassa
Ota Internet-yhteys käyttöön Macissasi
Jos kaikilla Wi-Fi-verkkoon liitetyillä laitteilla on ongelmia Internetin nopeuksien kanssa, tarkista reititin ja päivitä sen laiteohjelmisto. Mikä temppu auttoi sinua korjaamaan ongelman? Jaa havaintosi lukijoillemme alla olevassa kommenttiosassa.