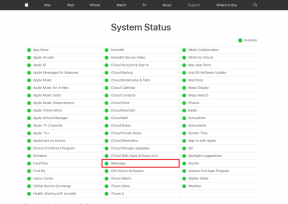Kuinka varmuuskopioida, palauttaa ja muokata rekisteritiedostoja oikealla tavalla
Sekalaista / / November 29, 2021
Windows 10:n rekisterieditori on kuin viidakko – hämmentävää ja pelottavaa. Silti se on täynnä upeita säätöjä joita on muuten vaikea löytää. Se on tietokanta kokoonpanoasetuksista Windowsille, järjestelmäsovelluksille, laitteistoille ja jopa kolmannen osapuolen sovelluksille. Jos et ole varovainen asentamiesi sovellusten kanssa etkä ylläpidä rekisterin hygieniaa, sinun on opittava varmuuskopioimaan, palauttamaan ja muokkaamaan rekisteritiedostoja oikein.

Suosittelemme rekisteritiedostojen muokkaamista monissa kohteissamme vianetsintäoppaat Windows 10:lle. Rekisteri sisältää ohjeet ja viittaukset järjestelmätiedostoihin, jotka ovat välttämättömiä ohjelmiston ja laitteiston harmoniselle toimimiselle. Monet lisäominaisuudet ja asetukset voidaan ottaa käyttöön/poistaa käytöstä säätämällä rekisterimerkintöjä.
Mutta mitä tapahtuu, kun muokkaat väärää tiedostoa tai syötät väärän arvon? Entä jos tulee odottamaton konflikti? Tämä voi rikkoa tietokoneesi ja tehdä kaikki sen tiedot saavuttamattomiksi. Siksi jaamme tämän oppaan rekisteritiedostojen varmuuskopioinnista, palauttamisesta ja muokkaamisesta.
Tässä on kaikki, mitä sinun tulee tietää rekisterieditorista ennen kuin aloitat sen säätämisen.
Perusterminologia
Tältä näyttää tyypillinen rekisteriavainpolku.
Tietokone\HKEY_LOCAL_MACHINE\SOFTWARE

HKEY_LOCAL_MACHINE ja muita näkemiäsi ylimmän tason kansioita kutsutaan nimellä Hives. 'OHJELMISTOA' kutsutaan avaimeksi, ja ne voivat mennä syvälle (useita tasoja) jaettuna kenoviivalla. Lopuksi oikealla näkyvää oletustiedostoa kutsutaan arvoksi. Voit ajatella niitä kansioina ja tiedostoina yksinkertaisuuden vuoksi.
Vastuuvapauslauseke: Älä sekoita rekisteriavaimien ja arvojen kanssa, jos et tiedä mitä olet tekemässä. Näiden lisääminen, poistaminen ja muokkaaminen voi rikkoa asioita järjestelmätasolla. Suosittelemme, että vältät muutosten tekemistä ainoalle tietokoneellesi, ellet välitä ikkunoiden uudelleenasentamisesta, tietojen katoamisesta ja useista asetuksista. Jatka omalla vastuullasi.
Kuinka muokata avaimia tai arvoja rekisterieditorissa
On parasta säätää näitä arvoja vikasietotilassa. Tarkempi vastaus riippuu kuitenkin ongelmasta, jota yrität ratkaista. Kun olet tehnyt varmuuskopion rekisteristä jollakin alla olevista tavoista, käynnistä tietokone uudelleen tietokone vikasietotilaan ennen kuin aloitat vianetsinnän.
Tällä tavalla, jos jokin menee pieleen, sinun ei tarvitse asentaa uudelleen tai nollata koko käyttöjärjestelmää. Voit palauttaa muokatun/poistetun rekisteriavaimen, jotta tietokoneesi toimii taas. Rekisterieditorin avaaminen ja avaimen tai arvon luominen/poistaminen/muokkaus säilyy samana vikasietotilassa.
Kuinka varmuuskopioida järjestelmärekisteri Windows 10:ssä säännöllisesti
Oli aika, jolloin Windows varmuuskopioi "järjestelmän rekisterin" RegBack-kansioon. Näin ei enää ole, kuten Microsoft totesi. Windows 10 -version 1803 julkaisu toi muutoksen vähentääkseen käyttöjärjestelmän jalanjälkeä levyllä.
Niille, jotka eivät saaneet sitä kiinni, Windows varmuuskopioi vain tietyt järjestelmärekisterin avaimet ja arvot, jotka ovat välttämättömiä käyttöjärjestelmän toiminnan kannalta. Tämä tarkoittaa, että kolmansien osapuolien sovellukset jätetään pois.
Onneksi on olemassa tapa muuttaa tätä järjestelmäasetusta itse rekisterieditorilla. Se on ironista. Microsoftin tukitiimi jakoi ohjeet vaihtoehdon pitämiseksi auki siltä varalta, että joku haluaa varmuuskopioida järjestelmän rekisteritiedostot säännöllisesti.
Ota vanha menetelmä käyttöön poraamalla alla olevaan sijaintiin.
HKLM\System\CurrentControlSet\Control\Session Manager\Configuration Manager\EnablePeriodicBackup
Jos et näe EnablePeriodicBackup-arvoa, luo sellainen. Napsauta siis hiiren kakkospainikkeella oikeaa ikkunaruutua ja valitse DWORD (32-bittinen) arvo ja nimeä se siten.

Kaksoisnapsauta juuri luotua tiedostoa ja muuta arvo 0 (nolla) 1:ksi.

Sulje rekisterieditori ja käynnistä tietokone uudelleen varmuuskopiointiprosessin aloittamiseksi. Windowsin olisi pitänyt luoda uusi tehtävä nimeltä RegIdleBackup sen hallitsemiseksi. Voit tarkistaa sen osoitteessa Tehtävienhallinta (Ctrl+Shift+Esc).
Kuinka varmuuskopioida / palauttaa rekisteri manuaalisesti
Tämä on toinen kahdesta menetelmästä, joita Microsoft suosittelee rekisteriavainten ja -arvojen varmuuskopiointiin. Etsi Rekisterieditori Windows-haussa ja avaa se järjestelmänvalvojan oikeuksilla — Suorita järjestelmänvalvojana.

Valitse avain, jonka haluat varmuuskopioida, ja valitse Tiedosto-valikosta Vie.

Seuraavassa näytössä sinua pyydetään valitsemaan sijainti ja nimeämään tiedosto. Ehdotan, että annat tulostustiedoston nimen samalla tavalla kuin avaimen. Tämä helpottaa sen tunnistamista, milloin haluat palauttaa sen. Vientitoiminto luo .REG-tiedoston, joka a tekstieditori, kuten Notepad voi lukea helposti.

Vientialue on alue, josta voit valita viedäkö kaikki tai vain valitun haaran. Epäselvissä tapauksissa kaikki on aina turvallisempaa.
Palauttaminen on helppoa, jos olet sotkenut jotain. Avaa polku, johon haluat palauttaa avaimen, ja napsauta Tiedosto-valikosta Tuo. Valitse tiedosto, ja käyttöliittymän pitäisi lisätä se rekisterieditoriin.

Miten Varmuuskopioi/palauta palautuspisteen avulla
Microsoftin ihmiset suosittelevat toista menetelmää tähän. Palautuspisteen luominen ottaa varmuuskopion rekisteritiedostoista ja myös muista tärkeistä järjestelmätiedostoista. Huomaa, että siinä on ero nollaus- ja palautuspisteiden välillä.
Etsi Käynnistä-valikosta Luo palautuspiste ja avaa se.

Napsauta Luo tästä.

Voit sitten luoda palautuspisteen noudattamalla näytön ohjeita.

Jos haluat palauttaa järjestelmän aiempaan palautuspisteeseen, toista sama prosessi, jonka teit palautuspisteen luomisessa. Napsauta kuitenkin viimeisessä ikkunassa Järjestelmän palautus -painiketta ja seuraa näytön ohjeita.
Tuo rekisterinpitäjä
Saatavilla on myös muutamia kolmannen osapuolen sovelluksia varmuuskopiointiin ja näiden rekisteriavainten palauttamiseen. Yksi niistä on MiniTool ShadowMaker.
Luotan kuitenkin järjestelmän palautuspisteisiin enemmän kuin mihinkään muuhun. Prosessi on helppo, ilmainen, ja Windows-käyttöjärjestelmä luo säännöllisesti pisteen. Voit luoda sellaisen manuaalisesti ennen kuin teet suuria muutoksia, kuten muokkaat rekisterimerkintää. On parempi palauttaa rekisteri kuin asentaa koko käyttöjärjestelmä uudelleen samalla kun tiedot menetetään.
Seuraava: Puuttuuko vanhoja ominaisuuksia, jotka eivät ole enää saatavilla Windows 10:ssä? Näin saat osan niistä takaisin. Napsauta alla olevaa linkkiä saadaksesi lisätietoja.