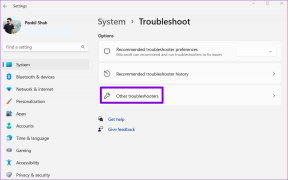Estä Windows 10 asentamasta automaattisesti Realtek Audio -ajureita
Sekalaista / / November 28, 2021
Joka kerta kun tarkistat Windows Updaten, se jatkaa Realtek Audio -ohjainten asentamista nyt, jos poistat asennuksen ja asenna eri ohjaimia, kaikki toimii hyvin, kunnes tarkistat Windowsin uudelleen Päivittää. Koska ajurit asennetaan jälleen automaattisesti, etkä voi tehdä asialle mitään. Ongelmana on, että ohjaimen Windows Update -asennus ei ole yhteensopiva; joten se sotkee järjestelmän äänen.
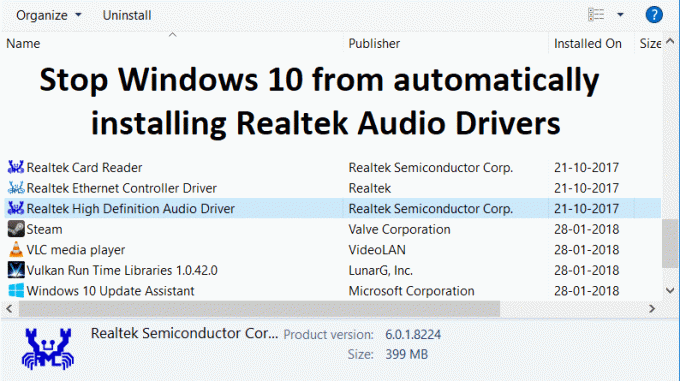
Et voi käyttää kuulokkeita oikein; kaiuttimen täytön parannus on myös poissa käytöstä toistettaessa stereosisältöä surround-äänellä. Tämän ongelman ratkaisemiseksi aina, kun käyttäjä yrittää poistaa Realtek-ohjainten asennuksen, se asennetaan automaattisesti uudelleen Windows Updaten kautta. Joten tuhlaamatta aikaa katsotaan kuinka estää Windows 10 asentamasta automaattisesti Realtek Audio -ajureita alla olevan vianmääritysoppaan avulla.
Sisällys
- Estä Windows 10 asentamasta automaattisesti Realtek Audio -ajureita
- Tapa 1: Asenna Windowsin ääniohjaimet uudelleen
- Tapa 2: Palauta ohjaimet
- Tapa 3: Windows Update Näytä/piilota vianmääritys -toiminnon käyttäminen
Estä Windows 10 asentamasta automaattisesti Realtek Audio -ajureita
Varmista luo palautuspiste, jos jokin menee pieleen.
Tapa 1: Asenna Windowsin ääniohjaimet uudelleen
1. Paina Windows Key + R ja kirjoita sysdm.cpl ja paina Enter avataksesi Järjestelmän lisäasetukset.

2. Vaihtaa Laitteisto-välilehti ja napsauta sitten Laitteen asennusasetukset.

3. Valitse "Ei (laitteesi ei ehkä toimi odotetulla tavalla)” ja napsauta Tallenna muutokset.

4. Napsauta uudelleen Käytä ja sen jälkeen OK.
5. Paina Windows Key + R ja kirjoita devmgmt.msc ja paina Enter avataksesi Laitehallinta.

6. Laajentaa Ääni-, video- ja peliohjain.
7. Napsauta nyt hiiren oikealla painikkeella Realtek HD -äänilaite ja valitse Poista käytöstä.
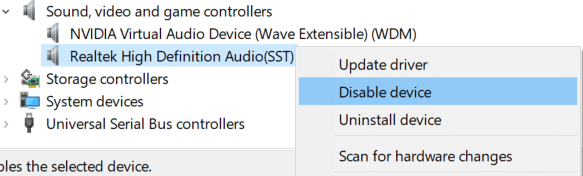
8. Napsauta sitä uudelleen hiiren kakkospainikkeella, mutta valitse tällä kertaa Päivitä ohjain.
9. Valitse Selaa tietokoneeltani ohjainohjelmistoa.

10. Napsauta seuraavassa näytössä ok “Anna minun valita tietokoneellani käytettävissä olevien ohjainten luettelosta.“

12. Poista valinta Näytä yhteensopiva laitteisto ja valitse sitten Microsoft-ohjain (teräväpiirtoäänilaite) ja napsauta seuraava.
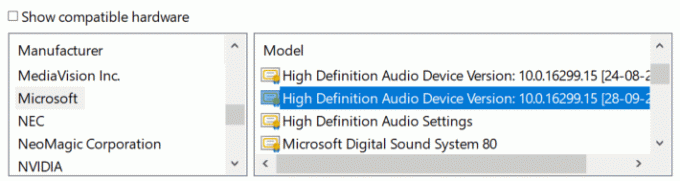
13. Odota, että ohjaimet on asennettu ja käynnistä tietokone uudelleen.
Tapa 2: Palauta ohjaimet
1. Paina Windows Key + R ja kirjoita devmgmt.msc ja paina Enter avataksesi Laitehallinnan.

2. Laajenna Ääni-, video- ja peliohjain.
3. Oikealla painikkeella Realtek HD -äänilaite ja valitse Ominaisuudet.

4. Vaihtaa Kuljettaja-välilehti ja klikkaa Palauta ohjain.

5. Tämä poistaa ongelmallisen ohjaimen ja korvaa sen Tavalliset Windows-ohjaimet.
6. Tallenna muutokset käynnistämällä tietokoneesi uudelleen.
Tapa 3: Windows Update Näytä/piilota vianmääritys -toiminnon käyttäminen
1. Paina Windows Key + R ja kirjoita devmgmt.msc ja paina Enter.

2. Laajenna Ääni-, video- ja peliohjain.
3. Napsauta hiiren kakkospainikkeella Realtek HD Audio Device ja valitse Poista asennus.

4. Merkitse valintaruutu "Poista tämän laitteen ohjainohjelmisto.”
5. Paina Windows Key + R ja kirjoita appwiz.cpl ja paina Enter.

6. Valitse vasemmanpuoleisesta valikosta Näytä asennetut päivitykset.

7. Jos haluat poistaa ei-toivotun päivityksen, napsauta sitä hiiren kakkospainikkeella ja valitse sitten Poista asennus.
8. Nyt voit estää ohjaimen tai päivityksen uudelleenasentamisen lataamalla ne ja suorittamallaNäytä tai piilota päivitysten vianmääritys“.

9. Noudata vianmäärityksen ohjeita ja valitse sitten piilottaaksesi ongelmallisen ohjaimen.
Suositus:
- Kuinka näyttää tiedostolaajennukset Windows 10: ssä
- Kuinka korjata tietokone sammuu automaattisesti
- Korjaa Action Center, joka ei toimi Windows 10:ssä
- Kuinka korjata Windows 10 käynnistyy itsestään
Sen olet onnistuneesti oppinut Kuinka estää Windows 10 asentamasta automaattisesti Realtek Audio -ajureita mutta jos sinulla on vielä kysyttävää tästä viestistä, kysy ne kommenttiosiossa.