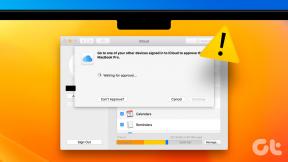Kuinka säästää pelien käyttämää tilaa Windows 10:n symbolisten linkkien avulla
Sekalaista / / November 29, 2021
Nykyään pelit sisältävät todentuntuista visuaalista laatua ja kokemusta. Huipputekniikkaa, kuten Säteen jäljitys käytetään realistisen näköisten varjojen luomiseen. Lisäksi pelikehitysyritykset ovat tekoälyn hyödyntäminen pelin sisäisten hahmojen tekemiseen tuntuu todellisemmalta.

Kun on lisätty kaikki uudet tekniikat, puhumattakaan 4K resoluutio standardi, pelien koko on myös kasvanut. Muutama vuosi sitten 15-20 Gt oli suosikkipaikka monille suosituille nimikkeille. 4K-resoluution myötä tämä määrä kasvoi, ja nykyään meillä on pelejä, jotka koskettavat 100GB merkki.

Massiiviset pelikoot aiheuttavat kaksi ongelmaa: pelin lataaminen ja tallentaminen. SSD-levyt tarjoavat etuja, kuten nopeammat latausajat ja jumiutumattomuuden avoimen maailman peleissä. Ne ovat kuitenkin edelleen melko kalliita. Jos tietokoneessasi tai kannettavassasi on SSD, kaikkien pelien tallentaminen sille ei ole mahdollista. Joten kerromme sinulle, kuinka voit käyttää ikivanhaa Symbolic links -ominaisuutta Windowsissa pelien käyttämän tilan palauttamiseen.
Mitä symboliset linkit ovat ja miten ne auttavat meitä?
Symboliset linkit ovat kuin ylikuormitettuja tiedostojen tai kansioiden pikakuvakkeita, jotka osoittavat niiden todelliseen sijaintiin. Kun pikakuvake koostuu vain tiedoista, kuten tiedoston sijainnista ja kuvakkeesta tai pikkukuvatiedoista, symbolinen linkki on tiedostojärjestelmäobjekti, joka osoittaa toiseen.

Symbolic Link on myös läpinäkyvä sovelluksille ja ohjelmille. Tämä tarkoittaa, että sovellus tai ohjelma näkee symbolisen linkin todellisena tiedostona paikassa, vaikka tiedosto tai kansio sijaitsee eri levyllä tai taltiolla. Voit tietää lisää kuinka symboliset linkit toimivat Jennifer Huangin Medium-viestistä.

Käytämme symbolisia linkkejä tallentaaksemme joitain suurempia pelitiedostoja kiintolevylle tai muulle asemalle tilan säästämiseksi. Tulemme käyttämään mklink komento symbolisten linkkien luomiseen ja joukko ilmaisia sovelluksia Windowsille tämän saavuttamiseksi. Joten aloitetaan.
Työkalujen hankkiminen
Ennen kuin aloitamme varsinaisen prosessin, meidän on ladattava kaksi Windows-sovellusta, jotka tekevät kaiken raskaan noston. Ensimmäinen on TreeSize, ilmainen sovellus, joka näyttää visuaalisesti, mitä tallennustilaasi vie. Se jakaa kansion, taltion tai jopa levyn puukartaksi, joka näyttää kuinka paljon tilaa kukin tiedosto tai kansio vie. Aiomme käyttää tätä työkalua pelitiedostojen analysointiin.
Lataa TreeSize
Toiseksi on Link Shell Extension, fantastinen pieni sovellus, joka tekee symbolisten linkkien luomisen prosessista pitkien komentorivilauseiden kirjoittamisesta vain muutamaan hiiren oikealla napsautuksella.
Lataa Link Shell Extension
Pelitiedostojen etsiminen
Ensimmäinen askel on löytää pelitiedostot tietokoneeltasi analysoidaksesi niitä. Helpoin tapa on siirtyä kohtaan Työpöytä > Napsauta hiiren kakkospainikkeella pelisi kuvaketta > Avaa tiedoston sijainti. Jos pelisi ei jostain syystä ole työpöydällä, voit etsiä sitä kohdasta Käynnistä-valikko > Napsauta kuvaketta hiiren kakkospainikkeella > Avaa tiedoston sijainti.

Jos käytät Steamia tai muuta käynnistysohjelmaa, sinun on löydettävä pelitiedostot vastaaville käynnistysohjelmille.
Pelitiedostojen analysointi
Kun tiedät, missä peli on tallennettu tietokoneellesi, seuraava vaihe on pelitiedostojen analysointi selvittääksesi, mitkä tiedostot tai kansiot vievät eniten tilaa.
Vaihe 1: Siirry TreeSize-kuvakkeeseen työpöydällä tai Käynnistä-valikossa ja käynnistä se.

Vaihe 2: Kun TreeSize avautuu, ja napsauta Valitse hakemisto. Siirry juuri avautuneessa ikkunassa pelitiedostojen sijaintiin ja valitse pääkansio, joka sisältää kaikki tiedostot.

Vaihe 3: TreeSize näyttää kaikki pääkansiossa olevat tiedostot ja alikansiot niiden koon mukaan nousevassa järjestyksessä. Meidän on rajattava tiedostoja/kansioita, jotka vievät eniten tilaa. Valitettavasti pelien julkaisijat eivät paljasta, mitkä tiedostot tai kansiot palvelevat mitä tarkoitusta. Myöskään netistä ei ole saatavilla ohjetta tai tietoa samasta.
Joten käytämme tiedostonimiä määrittääksemme, mitkä tiedostot sinun on siirrettävä. Yleensä pelitiedostot on jaettu alikansioihin ja yksitellen pakattuihin tiedostoihin, jotka vastaavat joko karttoja, tasoja, yhden pelaajan tehtäviä tai monen pelaajan tehtäviä.

Yllä olevassa kuvakaappauksessa näet Battlefield V: n yksinpelitehtävien nimiä vastaavat tiedostot ja moninpelikartat. Siirsin yksinpelitehtäviä vastaavat tiedostot hitaammalle kiintolevylle, koska en pelaa yksinpeliä usein.
Samoin sinun on tutkittava pelisi kansio, jotta voit rajata siirrettävät tiedostot. Jos siirryt kiintolevyn ja SSD: n välillä, voit noudattaa alla olevaa suositusta, jos tiedostot nimetään järjestelmällisesti.

Ennen kuin siirrymme pidemmälle, ota kuvakaappaus pelikansion alkuperäisestä asettelusta TreeSize-kohdassa. Jos jokin menee pieleen, tiedät mikä tiedosto menee minne.
Huomautus: Suosittelemme, että otat varmuuskopion tiedostoista tai kansioista ennen kuin jatkat seuraavaan vaiheeseen. Lue alla oleva opas löytääksesi parhaat varmuuskopiointitavat Windows 10:lle.
Symbolisten linkkien luominen
Nyt luomme symboliset linkit. Toimi seuraavasti:
Vaihe 1: Käynnistä Link Shell Extension. LSE toimii ilman päätä, mikä tarkoittaa, että sillä ei ole käyttöliittymää, ja se integroituu Windowsin Resurssienhallinnan hiiren kakkospainikkeen valikkoon. Tee seuraavaksi kohdekansio paikkaan, johon haluat tallentaa suuremmat pelitiedostot. On parempi luoda pelikohtaisia alikansioita, jos siirrät useiden pelien tiedostoja.

Vaihe 2: Kun olet luonut kohdekansion, siirry pelisi kansioon ja kopioi suuremmat tiedostot tai kansiot (kuten edellisen osion vaiheessa 3) kohdekansioon yllä olevan kuvan mukaisesti kuvakaappaus. Palaa pelikansioon ja poista tiedostot alkuperäisestä sijainnista.

Vaihe 3: Valitse kohdekansiossa kaikki tiedostot, napsauta hiiren kakkospainikkeella > Valitse lähteeksi. Siirry sitten näiden tiedostojen alkuperäiseen sijaintiin Peli-kansiossa ja napsauta hiiren kakkospainikkeella > Pudota symbolisena linkkinä. Sinun on tehtävä nämä tiedostoille ja kansioille erikseen. Kansioiden kohdalla napsauta hiiren kakkospainikkeella > Pudota nimellä… > Liitos.

Kun olet tehnyt symboliset linkit kaikille tiedostoille ja kansioille, käynnistä peli ja pelaa taso tarkistaaksesi, toimiiko se ilman ongelmia. Jos se kaatuu käynnistyksen yhteydessä, kumoa kaikki tehtävät ja suorita prosessi uudelleen. Tällä kertaa sinun on kuitenkin siirryttävä yhteen tiedostoon tai kansioon kerrallaan. Testaa sitten peliä jokaisen tiedoston tai kansion siirtämisen jälkeen.
Nauti vapaasta tilasta
Testasimme kahta suosittua peliä, Battlefield V ja Apex Legends, eivätkä he kohdanneet kaatumisia tai virheitä toistaessaan niitä. Tarkista kunkin pelin säästämä tila alta.

Vaikka tämä menetelmä on monimutkainen, sen avulla voit leikata pelitiedostojesi kokoa kohtuullisella määrällä edellyttäen, että tiedostot on nimetty loogisesti ja peli toimii sujuvasti sen jälkeen.
Seuraava: Jos symboliset linkit ovat mielestäsi liian monimutkaisia pelaamillesi peleille, voit säästää tilaa käyttämällä Windows 10:n CompactOS-ominaisuutta. Katso seuraava viestimme saadaksesi lisätietoja siitä, miten se tehdään.