Windows 10 File Explorer ei vastaa? 8 tapaa korjata se!
Sekalaista / / November 28, 2021
Jos et voi avata File Exploreria Windows 10:ssä, älä huoli, koska joskus File Explorer ei vastaa ja sinun on käynnistettävä se uudelleen ongelman korjaamiseksi. Mutta jos tämä alkaa tapahtua usein, File Explorerissa on jotain vialla ja sinun on korjattava taustalla oleva syy ratkaistaksesi tämä ongelma kokonaan. Kun työskentelet Windowsissa, saatat saada seuraavan virhesanoman:
Windows Explorer on lakannut toimimasta. Windows käynnistyy uudelleen
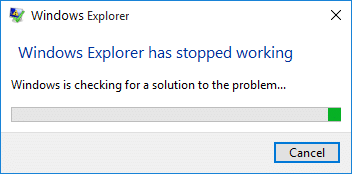
Windowsin Resurssienhallinta on tiedostonhallintasovellus, joka tarjoaa graafisen käyttöliittymän (Graphical User Interface) järjestelmässäsi (kiintolevyllä) olevien tiedostojen käyttämiseen. Jos File Explorer ei vastaa, älä panikoi, sillä ongelman ratkaisemiseksi on useampi kuin yksi tapa taustalla olevan syyn mukaan. File Explorer antaa sinulle pääsyn sovelluksiin, levyihin tai asemiin, tiedostoihin, valokuviin jne., ja voi olla turhauttavaa joutua loukkuun tilanteessa, jossa et voi avata File Exploreria. Onko olemassa erityisiä virheitä, jotka aiheuttavat tämän ongelman? Ei, emme voi turvautua erityisiin syihin, koska jokaisella käyttäjällä on erilainen kokoonpano. Jotkut vialliset ohjelmat ja näyttöasetukset voivat kuitenkin johtua joistakin syistä. Katsotaanpa, mitkä ovat yleisiä syitä, joiden vuoksi Windowsin Resurssienhallinta on lakannut toimimasta:
- Järjestelmätiedostot voivat olla vioittuneet tai vanhentuneet
- Virus- tai haittaohjelmatartunta järjestelmässä
- Vanhentuneet näytönohjaimet
- Yhteensopimattomat ohjaimet aiheuttavat ristiriitoja Windowsin kanssa
- Viallinen RAM
Sisällys
- Korjaa File Explorer ei vastaa Windows 10:ssä
- Tapa 1: Muuta näyttöasetuksia
- Tapa 2: Käynnistä File Explorer uudelleen Task Managerin avulla
- Tapa 3: Suorita puhdas käynnistys
- Tapa 4: Poista kaikki Shell-laajennukset käytöstä
- Tapa 5: Tyhjennä historian välimuisti ja luo uusi polku
- Tapa 6: Suorita System File Checker (SFC) & Check Disk (CHKDSK)
- Tapa 7: Etsi ongelman syy
- Tapa 8: Poista Windows-haku käytöstä
Korjaa File Explorer ei vastaa Windows 10:ssä
Varmista luo palautuspiste vain siltä varalta, että jokin menee pieleen.
Tapa 1: Muuta näyttöasetuksia
Tässä ensimmäinen tapa ratkaista tiedostoselvitys ei vastaa ongelmaan on muuttaa näyttöasetuksia:
1. Avaa painamalla Windows Key + I asetukset napsauta sitten Järjestelmä.

2. Varmista nyt, että valitset vasemmanpuoleisesta valikosta Näyttö.
3. Valitse seuraavaksi avattavasta Muuta tekstiä, sovelluksia ja muita kohteita -valikosta 100% tai125%.
Huomautus: Varmista, ettei se ole asetettu arvoon 175 % tai enemmän, koska se voi olla ongelman perimmäinen syy.

4.Sulje kaikki ja tallenna muutokset kirjautumalla ulos tai käynnistämällä tietokoneesi uudelleen.
Tapa 2: Käynnistä File Explorer uudelleen Task Managerin avulla
Yksi tehokkaimmista tavoista saada File Explorer avautumaan on käynnistää explorer.exe-ohjelma uudelleen Task Managerissa:
1.Paina Ctrl + Shift + Esc avaimet yhdessä käynnistääksesi Tehtävienhallinta. Tai voit napsauttaa hiiren kakkospainikkeella tehtäväpalkkia ja valita Tehtävienhallinta-vaihtoehdon.
2.Etsi explorer.exe luettelossa, napsauta sitä hiiren kakkospainikkeella ja valitse Lopeta tehtävä.

3. Nyt tämä sulkee Explorerin ja käynnistää sen uudelleen, napsauta Tiedosto > Suorita uusi tehtävä.

4. Tyyppi explorer.exe ja käynnistä Explorer uudelleen painamalla OK. Ja nyt voit avata File Explorerin.

5. Poistu Tehtävienhallinnasta ja tämän pitäisi olla Korjaa Windows 10 File Explorer Ei vastaa -ongelma.
Tapa 3: Suorita puhdas käynnistys
Joskus kolmannen osapuolen ohjelmistot voivat olla ristiriidassa Windowsin Resurssienhallinnan kanssa ja siten Windows 10 -tiedostonhallinnan kanssa kaatua. Järjestyksessä Korjaa Windows 10 File Explorer Ei vastaa -ongelma, sinun täytyy suorittaa puhdas käynnistys tietokoneellesi ja diagnosoi ongelma vaihe vaiheelta.

Tapa 4: Poista kaikki Shell-laajennukset käytöstä
Kun asennat ohjelman tai sovelluksen Windowsiin, se lisää kohteen hiiren kakkospainikkeen pikavalikkoon. Kohteita kutsutaan shell-laajennuksiksi. Jos nyt lisäät jotain, joka saattaa olla ristiriidassa Windowsin kanssa, tämä voi varmasti aiheuttaa File Explorerin kaatumisen. Koska Shell-laajennus on osa Windows File Exploreria, mikä tahansa vioittunut ohjelma voi helposti aiheuttaa Windows 10 File Explorer ei vastaa ongelma.
1. Voit nyt tarkistaa, mitkä näistä ohjelmista aiheuttavat kaatumisen, sinun on ladattava kolmannen osapuolen ohjelmisto nimeltä ShexExView.
2.Kaksoisnapsauta sovellusta shexview.exe zip-tiedostossa sen suorittamiseksi. Odota muutama sekunti, sillä kun se käynnistetään ensimmäisen kerran, kuluu jonkin aikaa tietojen kerääminen kuorilaajennuksista.
3. Napsauta nyt Asetukset ja napsauta sitten Piilota kaikki Microsoftin laajennukset.

4. Paina nyt Ctrl + A valitse ne kaikki ja paina punainen painike vasemmassa yläkulmassa.

5. Jos se pyytää vahvistusta valitse Kyllä.

6.Jos ongelma on ratkaistu, yhdessä komentotulkkilaajennuksissa on ongelma, mutta se on selvitettävä kumpi sinun tulee kytkeä ne PÄÄLLE yksitellen valitsemalla ne ja painamalla yläosassa olevaa vihreää painiketta oikein. Jos Windows File Explorer kaatuu tietyn komentotulkkilaajennuksen käyttöönoton jälkeen, sinun on poistettava kyseinen laajennus käytöstä tai parempi, jos voit poistaa sen järjestelmästäsi.
Tapa 5: Tyhjennä historian välimuisti ja luo uusi polku
Oletusarvoisesti tiedostonhallinta on kiinnitetty tehtäväpalkkiin, joten sinun on ensin irrotettava File Explorer tehtäväpalkista. Napsauta hiiren kakkospainikkeella tehtäväpalkkia ja valitse Irrota kiinnitys tehtäväpalkin vaihtoehdosta.
1. Paina Windows Key + R, kirjoita control ja avaa painamalla Enter Ohjauspaneeli.

2.Etsi Tiedostonhallinta ja napsauta sitten File Explorerin asetukset.

3. Napsauta nyt Yleiset-välilehdessä Asia selvä-painiketta vieressä Tyhjennä File Explorerin historia.

4. Nyt sinun on napsautettava hiiren kakkospainikkeella työpöytää ja valitse Uusi > Pikakuvake.

5. Kun luot uutta pikakuvaketta, sinun on kirjoitettava: C:\Windows\explorer.exe ja napsauta Seuraava.
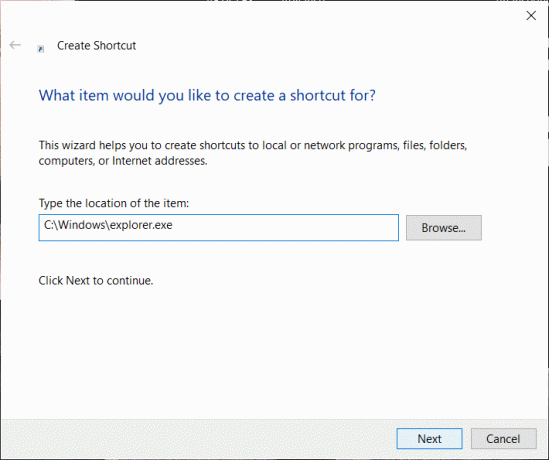
6. Seuraavassa vaiheessa sinun on annettava nimi pikanäppäimelle, tässä esimerkissä käytämme "Tiedostonhallinta” ja napsauta lopuksi Viedä loppuun.
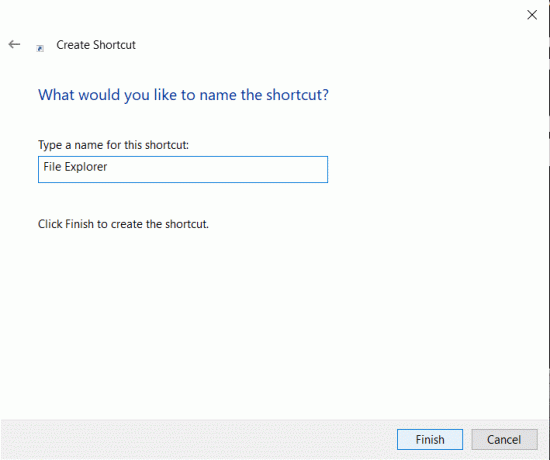
7. Nyt sinun on napsautettava hiiren kakkospainikkeella juuri luotua pikakuvaketta ja valittava Kiinnitä tehtäväpalkkiin vaihtoehto.
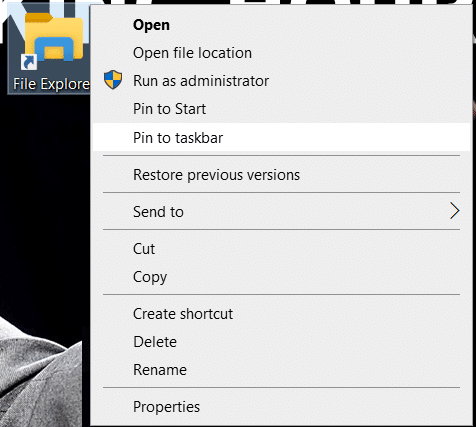
Menetelmä 6: Suorita System File Checker (SFC) ja Check Disk (CHKDSK)
1. Paina Windows Key + X ja napsauta sitten komentokehotetta (järjestelmänvalvoja).

2. Kirjoita seuraavaksi cmd: hen ja paina Enter:
Sfc /scannow. sfc /scannow /offbootdir=c:\ /offwindir=c:\windows

3. Odota yllä olevan prosessin päättymistä ja käynnistä tietokoneesi uudelleen sen jälkeen.
4. Suorita seuraavaksi CHKDSK täältä Korjaa tiedostojärjestelmävirheet Check Disk Utilitylla (CHKDSK).
5. Anna yllä olevan prosessin loppuun ja käynnistä tietokone uudelleen tallentaaksesi muutokset.
Menetelmä 7: Etsi ongelman syy
1.Paina Windows Key + R ja kirjoita eventvwr ja paina Enter avataksesi Tapahtuman katselija tai kirjoita Tapahtuma in Windows-haku napsauta sitten Tapahtuman katselija.

2. Kaksoisnapsauta nyt vasemmanpuoleisesta valikosta Windowsin lokit valitse sitten Järjestelmä.

3. Etsi oikeanpuoleisesta ikkunaruudusta virheitä punainen huutomerkki ja kun löydät sen, napsauta sitä.
4. Tämä näyttää sinulle ohjelman tai prosessin tiedotaiheuttaa Explorerin kaatumisen.
5. Jos yllä oleva sovellus on kolmas osapuoli, varmista poista se ohjauspaneelista.
6. Toinen tapa löytää syy on kirjoittaa Luotettavuus Windows-haussa ja napsauta sitten Luotettavuushistorian valvonta.

7. Kestää jonkin aikaa luoda raportti, josta löydät Explorerin kaatumisongelman syyn.
8. Useimmissa tapauksissa se näyttää olevan IDTNC64.cpl joka on IDT: n (ääniohjelmisto) toimittama ohjelmisto, joka ei ole yhteensopiva Windows 10:n kanssa.

9.Poista ongelmallisen ohjelmiston asennus ja käynnistä sitten tietokoneesi uudelleen tehdäksesi muutokset.
Tapa 8: Poista Windows-haku käytöstä
1. Avaa korotettu komentokehote millä tahansa menetelmällä lueteltu tässä.
2. Kirjoita seuraavaksi net.exe pysäyttää "Windows-haun" komentokehotteessa ja paina enter.

3. Paina nyt Windows-näppäintä + R aloittaaksesi suorituskomennon ja kirjoita services.msc ja paina Enter.

4. Napsauta hiiren kakkospainikkeella Windows-hakua.

5. Täällä sinun on valittava Uudelleenkäynnistää vaihtoehto.
Suositus:
- 10 tapaa korjata isäntävirheen ratkaiseminen Chromessa
- Ero Hotmail.comin, Msn.comin, Live.comin ja Outlook.comin välillä?
Toivottavasti jokin edellä mainituista menetelmistä auttaa sinua korjaa Windows 10 File Explorer ei vastaa ongelmaan. Näillä vaihtoehdoilla voit saada tiedostonhallintaohjelman takaisin toimimaan järjestelmässäsi. Sinun on kuitenkin ensin ymmärrettävä, mitkä voivat olla tämän ongelman todennäköiset syyt, jotta voit hoitaa ongelman myöhemmin etkä anna sen aiheuttaa tätä ongelmaa uudelleen järjestelmässäsi.



