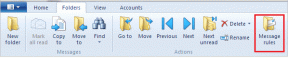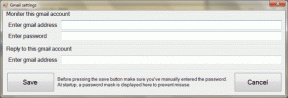11 parasta tapaa korjata äänenvoimakkuuden mikseri, joka ei avaudu Windows 10:ssä
Sekalaista / / November 29, 2021
Äänenvoimakkuus on Windows-tietokoneesi tärkein ja laajimmin käytetty ominaisuus videopuheluihin ja viihteeseen. Mutta entä jos Windows-tietokoneesi lopettaa äänen tuottamisen ja Volume Mixer ei avaudu tehtäväpalkista? Voit korjata sen ratkaisuilla, joista puhumme tässä viestissä.

Kaikki ongelmat eivät ole uusia, mutta jotkin niistä, mukaan lukien äänenvoimakkuuden mikseri ei avaudu, voivat pilata Windows 10 -käyttökokemuksesi.
Luettelemme muutamia tehokkaita ratkaisuja, joita voit käyttää ongelman korjaamiseksi. Tämän sanottua, katsokaamme korjauksia.
Myös opastekniikassa
1. Päivitä ääniohjain
Olet ehkä missannut ääniohjain päivitys tietokoneesi Windows Updatessa. Vanha ja vanhentunut ohjain saattaa aiheuttaa ongelman, koska äänenvoimakkuuden mikseri ei toimi kunnolla Windows 10:ssä. Tässä on vaiheet ääniohjaimen päivittämiseksi.
Vaihe 1: Napsauta hiiren kakkospainikkeella Käynnistä-painiketta ja valitse avautuvasta valikosta Laitehallinta.

Vaihtoehtoisesti voit avata Suorita-ruudun painamalla Windows-näppäin+R-pikanäppäintä. Anna alla oleva komento ja paina Enter.
devmgmt.msc

Vaihe 2: Laitehallinta-ikkunassa sinun on laajennettava Ääni-, video- ja peliohjain -vaihtoehtoja.
Vaihe 3: Etsi tietokoneellesi asennettu ääniohjain ja napsauta sitä hiiren kakkospainikkeella. Valitse näkyviin tulevasta vaihtoehtoluettelosta Päivitä ohjain.

Vaihe 4: Napsauta Hae automaattisesti ohjaimia -painiketta. Windows etsii nyt uutta päivitystä asennetulle ääniohjaimelle. Jos uusi on saatavilla, se asennetaan.
Vaihe 5: Poistu Laitehallinnasta ja käynnistä tietokone uudelleen. Tarkista lopuksi, onko äänenvoimakkuuden sekoittimen toimimattomuuden ongelma selvitetty vai ei.
2. Asenna ääniohjain uudelleen
Ääniohjaimen tai minkä tahansa muun ohjaimen uudelleenasentaminen poistaa kaikki tiedostot, jotka ovat saattaneet vioittua ongelmallisen asennuksen vuoksi. Tässä on vaiheet ääniohjaimen uudelleenasentamiseksi.
Vaihe 1: Napsauta hiiren kakkospainikkeella Käynnistä-painiketta ja valitse näkyviin tulevasta vaihtoehtoluettelosta Laitehallinta.

Vaihe 2: Laajenna nyt Ääni-, video- ja peliohjaimet -osio.
Vaihe 3: Napsauta hiiren kakkospainikkeella ääniohjaimen nimeä ja valitse Poista laite -vaihtoehto.

Vaihe 4: Kun asennus on poistettu, napsauta Ohje-painikkeen alla olevaa Etsi laitteiston muutokset -vaihtoehtoa.

Vaihe 5: Windows etsii äänilaitteen ja asentaa ääniohjaimen. Kun olet valmis, tarkista, toimiiko äänenvoimakkuuden sekoitin kunnolla vai ei.
3. Suorita SFC Scan
Jos luulet, että vioittuneet tiedostot voivat olla syynä tähän ongelmaan, voit korjata ne SFC Scan (System File Checker) -työkalulla. Se on sisäänrakennettu Windows 10 -työkalu, jonka avulla voit tarkistaa vioittuneet järjestelmätiedostot ja korjata ne.
Tässä on sen käytön vaiheet.
Vaihe 1: Napsauta Käynnistä-painiketta, kirjoita Komentokehote ja avaa se järjestelmänvalvojan oikeuksin valitsemalla Suorita järjestelmänvalvojana.

Vaihe 2: Kirjoita CMD-ikkunaan alla oleva komento ja paina Enter-painiketta käynnistääksesi järjestelmätiedoston tarkistusprosessin.
sfc /scannow
Vaihe 3: Järjestelmän tiedostontarkistus etsii vioittuneet tiedostot, jotka mahdollisesti liittyvät ääniohjaimeen, ja yrittää korjata ne. Kun prosessi on valmis, käynnistä tietokoneesi uudelleen ja katso, korjaako tämä ongelman vai ei.
4. Suorita vianmääritys
Toinen tehokas työkalu, joka on esiasennettu Windows 10 -käyttöjärjestelmällä, on laitteiston ja laitteiden vianmääritys. Sen avulla voit ratkaista kannettavan tietokoneen kytkettyihin laitteistoihin liittyviä ongelmia.
Vaihe 1: Avaa Windowsin asetussivu painamalla Windows+I-pikanäppäintä. Napsauta Päivitä ja suojaus -vaihtoehtoa.

Vaihe 2: Valitse vasemmasta ruudusta Vianmääritys-vaihtoehto. Siirry nyt oikeaan ruutuun ja valitse Lisävianmääritys -painike.

Vaihe 3: Uusi Vianmääritys-ikkuna avautuu. Sinun on napsautettava Äänen toisto -vaihtoehtoa ja napsautettava sitten Suorita vianmääritys -painiketta.

Vianetsintä etsii automaattisesti tietokoneesi ääneen liittyviä laitteisto-ongelmia, ja jos se havaitsee sellaisen, se korjaa ne samalla.
5. Käynnistä sndvol.exe-prosessi uudelleen
On olemassa sndvol.exe, joka on Volume Mixerin suoritettava tiedosto. Jos tämä prosessi on jumissa eikä reagoi, voit käynnistää sen uudelleen. Windows 10 -käyttäjät eivät näe sndvol.exe-prosessia Task Managerissa, koska se on vanha ääni/äänenvoimakkuuden mikseriohjelma, joka toimii edelleen, jos avaat sen manuaalisesti C:\Windows\System32-kansiosta ja ajaa sitä.
Jos ohjelmisto käynnisti sen, se on saattanut aiheuttaa äänenvoimakkuuden mikserin toimimisen Windows 10:ssä. On parempi tarkistaa, onko sndvol.exe auki Tehtävienhallinnan kautta, ja lopettaa prosessi.
Lopeta prosessi noudattamalla alla olevia ohjeita ja tarkista, onko ongelma korjattu vai ei.
Vaihe 1: Avaa Tehtävienhallinta painamalla Ctrl+Alt+Del-pikanäppäintä.
Vaihe 2: Etsi Task Manager -ikkunassa Prosessit-välilehdeltä sndvol.exe-prosessi. Napsauta sitä hiiren kakkospainikkeella ja valitse Lopeta tehtävä.

Vaihe 3: Poistu Task Manager -sovelluksesta ja yritä avata äänenvoimakkuuden mikseri nähdäksesi, toimiiko se oikein vai ei.
On tärkeää, että äänipalvelut toimivat Windows-istunnon aikana, jotta äänenvoimakkuuden mikseri toimii kunnolla. Jos se on poistettu käytöstä, se voi aiheuttaa useita ääneen liittyviä ongelmia. Alla on ohjeita, joiden avulla voit tarkistaa, onko Windows Audio Service käynnissä vai ei.
Vaihe 1: Avaa Suorita-ruutu painamalla Windows-näppäin+R-pikakuvaketta.
Vaihe 2: Kirjoita alla oleva teksti ja paina Enter-painiketta.
services.msc

Vaihe 3: Etsi oikeanpuoleisesta ruudusta Windows Audio -palvelu. Napsauta sitä hiiren kakkospainikkeella ja valitse Ominaisuudet-vaihtoehto.

Vaihe 4: Windows Audio Properties -ikkunassa sinun on valittava Pysäytä-painike Palvelujen tila -osion alla.
Vaihe 5: Kun palvelu on pysäytetty, valitse Käynnistä-vaihtoehto käynnistääksesi äänipalvelun uudelleen. Napsauta Käytä-painiketta tallentaaksesi muutokset ja tarkistaaksesi, onko ongelma korjattu vai ei.
7. Käynnistä Windows Explorer -prosessi uudelleen
Useat käyttäjät ovat ilmoittaneet käynnistävänsä uudelleen Windowsin Resurssienhallinta prosessi on auttanut heitä korjaamaan tämän äänenvoimakkuuden mikseriongelman. Joten käydään läpi vaiheet ja yritetään korjata ongelma.
Vaihe 1: Avaa Tehtävienhallinta käyttämällä Ctrl+Alt+Del-pikanäppäintä.
Vaihe 2: Napsauta hiiren kakkospainikkeella Windowsin Resurssienhallintaprosessia Prosessit-välilehdessä ja valitse Käynnistä uudelleen.

Vaihe 3: Kun olet käynnistänyt prosessin uudelleen, yritä avata äänenvoimakkuuden sekoitin ja katso, toimiiko se vai ei.
8. Salli kaiuttimien yksinomainen ohjaus
Toinen korjaus, jota voit kokeilla, on sallia oletuskaiuttimiesi yksinomaisen hallinnan, jotta äänenvoimakkuuden mikseri toimii kunnolla. Valitettavasti monet kolmannen osapuolen sovellukset, erityisesti liittyvät ääneen, voivat ohittaa yksinoikeudet äänen toistamiseen, mikä voi lopulta johtaa erilaisiin ongelmiin.
Vaihe 1: Avaa Järjestelmäasetukset-valikko painamalla Windows-näppäin+I-pikanäppäintä. Valitse Järjestelmävaihtoehto.

Vaihe 2: Valitse vasemmasta ruudusta Ääni-vaihtoehto. Vieritä alas ja napsauta Äänen ohjauspaneeli -painiketta.

Vaihe 3: Valitse laite, jolle haluat antaa yksinomaisen hallinnan. Napsauta sitä hiiren kakkospainikkeella ja valitse Ominaisuudet.

Vaihe 4: Siirry Lisäasetukset-välilehteen ja varmista Exclusive-tila-osiossa Salli sovellusten hallita tätä laitetta yksinomaan.

Vaihe 5: Napsauta lopuksi OK tallentaaksesi asetukset ja katso, korjaako tämä ongelman vai ei.
9. Ota käyttöön Legacy Volume Control -liukusäädin
Voit säätää rekisteriasetusta ja mahdollisesti korjata äänenvoimakkuuden mikseriin toimimattoman ongelman ottamalla käyttöön vanhan äänenvoimakkuuden säätimen liukusäätimen.
Vaihe 1: Paina Windows-näppäin+R-pikanäppäintä avataksesi Suorita-ruudun, kirjoita regedit ja paina Enter.

Vaihe 2: Siirry alla olevaan polkuun:
HKEY_LOCAL_MACHINE\SOFTWARE\Microsoft\Windows NT\CurrentVersion
Vaihe 3: Täällä sinun on luotava uusi aliavain ja nimettävä se MTCUVC.

Kun MTCUVC on valittuna, luo DWORD-arvo (32-bittinen) ja anna sille nimi EnableMtcUvc.
10. Tarkista ääni toiselta käyttäjätililtä
Jos mikään ratkaisuista ei ole toiminut sinulle, voit yrittää luoda uuden käyttäjätilin ja tarkistaa, toimiiko äänenvoimakkuuden mikseri siinä oikein vai ei. Luo uusi käyttäjätili ja lisää käyttäjä noudattamalla alla olevia ohjeita:
Vaihe 1: Avaa Järjestelmäasetukset painamalla Win+I-pikanäppäintä.
Vaihe 2: Valitse Tilit-vaihtoehto täytetyistä vaihtoehdoista.

Vaihe 3: Valitse nyt vasemmasta valikosta Perhe ja muut käyttäjät -painike. Valitse oikealta puolelta Lisää joku muu tähän tietokoneeseen ja seuraa näytön ohjeita.

Vaihe 4: Tarkistaaksesi, toimiiko äänenvoimakkuuden mikseri oikein vai ei, kirjaudu ulos nykyisestä käyttäjästä ja kirjaudu sisään äskettäin luodulle käyttäjätilille.
11. Palauta äänitason asetukset
Jos luulet, että jokin Windows 10 -tietokoneesi ohjelmisto on sotkenut ääniasetukset, voit aina mennä eteenpäin ja nollata äänitason asetukset. Siinä on sisäänrakennettu reset-äänipainike, joka palauttaa kaiken normaaliksi.
Vaihe 1: Paina Win+I painikkeita yhdessä ja valitse Järjestelmä.

Vaihe 2: Valitse vasemmasta ruudusta Ääni. Nyt sinun on napsautettava Sovelluksen äänenvoimakkuus ja laiteasetukset kohdassa Äänen lisäasetukset.
Vaihe 3: Napsauta Sovelluksen äänenvoimakkuuden ja laiteasetusten alla olevaa Nollaa-painiketta. Voit nyt tarkistaa, toimiiko äänenvoimakkuuden mikseri kunnolla vai ei.
Lisää äänenvoimakkuutta
Yllä mainittujen menetelmien pitäisi auttaa sinua saamaan äänenvoimakkuuden mikserin käyntiin tietokoneellasi ohjaamaan tiettyjen sovellusten ääntä eri tavalla. Kun olet noudattanut näitä ratkaisuja, sinun tulee päivittää Windows 10 ja käynnistää tietokoneesi uudelleen. uter ottaaksesi kaikki muutokset käyttöön oikein.