Korjaa kiertolukko, joka näkyy harmaana Windows 10:ssä
Sekalaista / / November 28, 2021
Jos sinulla on 2 in 1 -Windows-laite, kuten Tabletit, olet perehtynyt näytön kiertotoiminnon tärkeyteen. Käyttäjät raportoivat, että näytön kiertotoiminto on lakannut toimimasta ja näytön kiertolukko -vaihtoehto on harmaana. Jos kohtaat tämän ongelman, älä huoli, koska tämä on vain asetusongelma, mikä tarkoittaa, että se voidaan korjata helposti. Tämä opas opastaa sinua Windows 10:ssä harmaana näkyvän kiertolukon korjaamisen vaiheiden läpi.

Tässä on ongelmia, jotka voidaan ratkaista tämän oppaan avulla:
- Pyörimislukko puuttuu
- Automaattinen kierto ei toimi
- Pyörimislukko on harmaa.
- Näytön kierto ei toimi
Sisällys
- Korjaa kiertolukko, joka näkyy harmaana Windows 10:ssä
- Tapa – 1: Ota muotokuvatila käyttöön
- Tapa – 2: Käytä laitettasi telttatilassa
- Tapa – 3: Irrota näppäimistö
- Tapa – 4: Vaihda tablettitilaan
- Tapa – 5: Muuta LastOrientation-rekisteriarvoa
- Menetelmä – 6: Tarkista anturin valvontapalvelu
- Tapa – 7: Poista YMC-palvelu käytöstä
- Tapa – 8: Päivitä näytönohjaimet
- Tapa – 9: Poista Intel Virtual Buttons -ohjain
Korjaa kiertolukko, joka näkyy harmaana Windows 10:ssä
Varmista luo palautuspiste vain siltä varalta, että jokin menee pieleen.
Tapa – 1: Ota muotokuvatila käyttöön
Yksi tapa korjata tämä ongelma on kääntää näyttöä pystytilassa. Kun käännät sen muotokuvatilaan, kiertolukkosi todennäköisesti alkaisi toimia, eli se olisi taas napsautettava. Jos laitteesi ei käänny muotokuvatilaan automaattisesti, yritä tehdä se manuaalisesti.
1. Lehdistö Windows-näppäin + I Avaa Asetukset ja napsauta sitten Järjestelmä kuvake.

2. Muista valita Näyttö vasemmasta valikosta.
3. Paikanna Orientaatio-osio mistä sinun täytyy valita Muotokuva avattavasta valikosta.
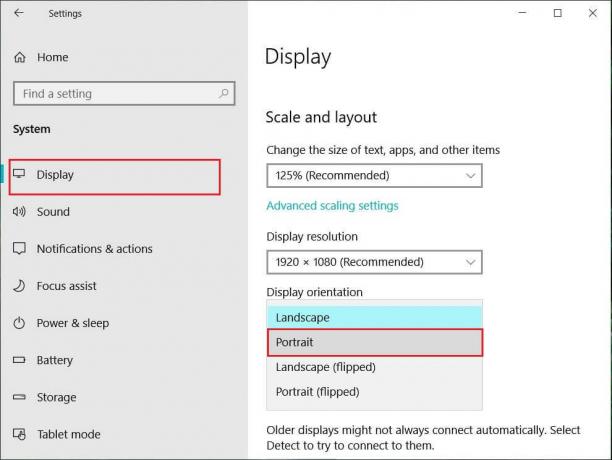
4. Laitteesi siirtyy automaattisesti muotokuvatilaan.
Tapa – 2: Käytä laitettasi telttatilassa
Jotkut käyttäjät, erityisesti Dell Inspiron, kokivat, että kun heidän pyörimislukkonsa näkyy harmaana, ainoa tapa ratkaista tämä ongelma on laittaa laitteesi telttatilaan.

Kuvan luotto: Microsoft
1. Sinun on asetettava laitteesi telttatilaan. Jos näyttösi on ylösalaisin, sinun ei tarvitse huolehtia.
2. Napsauta nyt Windowsin toimintakeskus, Pyörimislukko tulee toimimaan. Täällä sinun on sammutettava se, jos haluat, jotta laitteesi pyörii kunnolla.

Tapa – 3: Irrota näppäimistö
Jos kiertolukko on harmaa Dell XPS: ssä ja Surface Pro 3:ssa (2-in-1-laitteessa), sinun on katkaistava yhteys näppäimistöäsi, ja monet käyttäjät ilmoittivat, että näppäimistön irrottaminen ratkaisee pyörimislukon ongelma. Jos omistat erilaisia laitteita, voit silti käyttää tätä menetelmää korjaa kiertolukko harmaana Windows 10 -ongelmassa.

Tapa – 4: Vaihda tablettitilaan
Monet käyttäjät kokivat, että tämä kierto harmaasi ongelman vaihtamalla laitteen tablettitilaan. Jos se kytketään automaattisesti, se on hyvä; muuten voit tehdä sen manuaalisesti.
1. Klikkaa Windowsin toimintakeskus.
2. Täältä löydät Tablettitila vaihtoehto, napsauta sitä.

TAI
1. Avaa painamalla Windows Key + I asetukset napsauta sitten Järjestelmä kuvake.
2. Tässä auttaisi, jos löytäisit Tablettitila vaihtoehto vasemman ikkunaruudun alla.
3. Nyt alkaen "Kun kirjaudun sisään" avattavasta valikosta, valitse "Käytä tablettitilaa“.

Tapa – 5: Muuta LastOrientation-rekisteriarvoa
Jos ongelma jatkuu, voit ratkaista sen muuttamalla joitain rekisteriarvoja.
1. Paina Windows + R ja enter regedit paina sitten Enter.

2. Kun rekisterieditori avautuu, sinun on siirryttävä alla olevaan polkuun:
HKEY_LOCAL_MACHINE\SOFTWARE\Microsoft\Windows\CurrentVersion\AutoRotation
Huomautus: Seuraa yllä olevia kansioita yksitellen löytääksesi Auto Rotation.

3. Varmista valitse AutoRotation kaksoisnapsauta sitten oikeanpuoleisessa ikkunaruudussa Viimeinen suuntaus DWORD.
4. Nyt sisään 0 Arvotietokentässä ja napsauta OK.
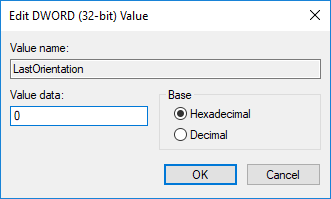
5. Jos on SensorPresent DWORD, kaksoisnapsauta sitä ja aseta se arvosta 1.

Menetelmä – 6: Tarkista anturin valvontapalvelu
Joskus laitteesi palvelut voivat aiheuttaa kiertolukko-ongelman. Siksi voimme saada sen lajiteltua Windows Monitoring Services -ominaisuuden avulla.
1. Paina Windows + R ja kirjoita services.msc ja paina Enter.

2. Kun palveluikkuna avautuu, etsi Sensor Monitoring palvelut vaihtoehto ja kaksoisnapsauta sitä.
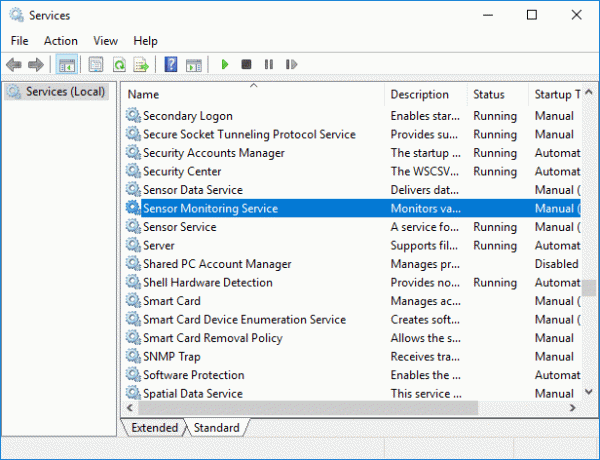
3. Valitse nyt avattavasta Käynnistystyyppi-valikosta Automaattinen ja napsauta sitten Aloitusnäppäin aloittaaksesi palvelun.
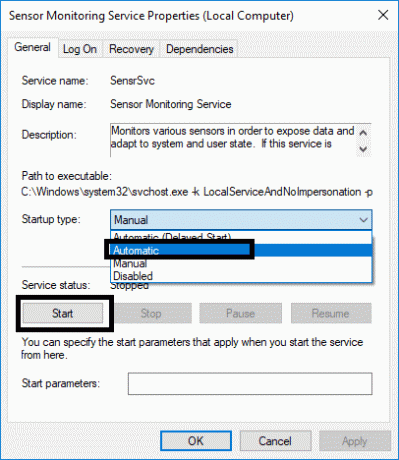
4. Napsauta lopuksi Käytä ja sitten OK tallentaaksesi asetukset, ja voit käynnistää järjestelmän uudelleen ottaaksesi muutokset käyttöön.
Tapa – 7: Poista YMC-palvelu käytöstä
Jos käytät Lenovo Yoga -laitetta ja kohtaat tämän ongelman, voit korjaa kiertolukko, joka näkyy harmaana Windows 10 -ongelmassa kirjoittaja YMC-palvelun poistaminen käytöstä.
1. Windows + R tyyppi services.msc ja paina Enter.
2. Paikantaa YMC: n palvelut ja kaksoisnapsauta sitä.
3. Aseta käynnistystyypiksi Liikuntarajoitteinen ja napsauta Käytä ja sen jälkeen OK.
Tapa – 8: Päivitä näytönohjaimet
Yksi syy tähän ongelmaan voi olla ohjaimen päivitys. Jos vastaavaa näytön ohjainta ei ole päivitetty, se voi aiheuttaa Rotation Lock näkyy harmaana Windows 10 -ongelmassa.
Päivitä grafiikkaohjaimet manuaalisesti Laitehallinnan avulla
1. Paina Windows Key + R ja kirjoita devmgmt.msc ja paina Enter avataksesi Laitehallinta.

2. Laajenna seuraavaksi Näytön sovittimet ja napsauta hiiren kakkospainikkeella näytönohjainta ja valitse Ota käyttöön.

3. Kun olet tehnyt tämän uudelleen, napsauta hiiren kakkospainikkeella näytönohjainta ja valitse "Päivitä ohjain“.

4. Valitse "Etsi päivitetty ohjainohjelmisto automaattisesti" ja anna sen päättää prosessi.

5. Jos yllä olevat vaiheet auttoivat korjaamaan ongelman, erittäin hyvä, jos ei, jatka.
6. Napsauta uudelleen hiiren kakkospainikkeella näytönohjainta ja valitse "Päivitä ohjain" mutta tällä kertaa seuraavalla näytöllä valitse "Selaa tietokoneeltani ohjainohjelmistoa.”

7. Valitse nyt "Anna minun valita tietokoneellani käytettävissä olevien ohjainten luettelosta.”

8. Lopuksi, valitse uusin ohjain luettelosta ja napsauta Seuraava.
9. Anna yllä olevan prosessin loppuun ja käynnistä tietokone uudelleen tallentaaksesi muutokset.
Päivitä sen ohjaimet noudattamalla samoja vaiheita integroidulle näytönohjaimelle (tässä tapauksessa Intel). Katso, pystytkö Korjaa kiertolukko harmaana oleva ongelma, jos ei, jatka seuraavaan vaiheeseen.
Päivitä näytönohjaimet automaattisesti valmistajan verkkosivustolta
1. Paina Windows-näppäintä + R ja kirjoita valintaikkunaan "dxdiag” ja paina enteriä.

2. Tämän jälkeen etsi näyttövälilehti (on kaksi näyttövälilehteä, joista toinen on integroidulle näytönohjain ja toinen on Nvidian) napsauta Näyttö-välilehteä ja ota selvää näytönohjain.

3. Siirry nyt Nvidia-ohjaimeen lataussivusto ja syötä selvittämämme tuotetiedot.
4. Etsi ajureistasi tietojen syöttämisen jälkeen, napsauta Hyväksyn ja lataa ohjaimet.

5. Onnistuneen latauksen jälkeen asenna ohjain ja olet onnistuneesti päivittänyt Nvidia-ohjaimet manuaalisesti.
Tapa – 9: Poista Intel Virtual Buttons -ohjain
Jotkut käyttäjät ilmoittivat, että Intel Virtual -painikeohjaimet aiheuttavat kiertolukko-ongelman laitteessasi. Voit ratkaista tämän ongelman poistamalla ohjaimen.
1. Avaa Laitehallinta laitteessasi painamalla Windows + R ja kirjoita devmgmt.msc ja paina Enter tai paina Windows X ja valitse Laitehallinta vaihtoehtoluettelosta.
2. Kun Laitehallinta-ruutu on avattu, etsi Intel virtuaalisten painikkeiden ohjain.
3. Napsauta sitä hiiren kakkospainikkeella ja valitse Poista asennus.
Suositus:
- Tietojen keräämisen poistaminen käytöstä Windows 10:ssä (suojaa yksityisyyttäsi)
- 4 tapaa tarkastella tallennettuja WiFi-salasanoita Windows 10:ssä
- 6 parasta kuvankäsittelysovellusta Windows 10:lle?
- Korjaa "Ei Internetiä, suojattu" WiFi-virhe
Toivon, että tämä artikkeli oli hyödyllinen ja nyt voit helposti Korjaa kiertolukko, joka näkyy harmaana Windows 10:ssä, mutta jos sinulla on vielä kysyttävää tästä opetusohjelmasta, voit kysyä niitä kommenttiosiossa.



