Korjaa ei asennuspainiketta Windows Storessa
Sekalaista / / November 28, 2021
Tämän virheen pääsyy on edelleen tuntematon, mutta tämän ongelman ilmenemiseen on useita syitä. Muutamat niistä ovat Windowsin palomuuri, joka saattaa olla poistettu käytöstä, haittaohjelmatartunta, virheellinen päivämäärä- ja aikamääritys, vioittunut sovelluspaketti jne. Nyt Windows Store on tärkeä osa Windowsia, koska sen avulla voit ladata erilaisia henkilökohtaiseen tai ammattikäyttöön tarvittavia sovelluksia.
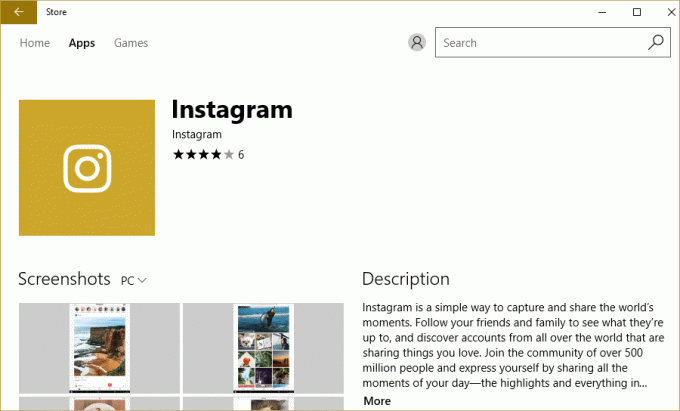
Kuvittele, että et voi ladata mitään Windows-kauppasovellusta, juuri niin tapahtuu tässä tapauksessa. Mutta älä huoli, vianetsintä on täällä korjaamassa tämän ongelman, seuraa alla lueteltuja menetelmiä yksitellen ja tämän oppaan loppuun mennessä Windows Store palaisi normaaliksi.
On muutamia asioita, jotka sinun tulee varmistaa ennen kuin jatkat alla lueteltuja vianetsintävaiheita:
- Joskus Family Saftey Settings estää jotkin sovellukset, minkä vuoksi et ehkä voi käyttää tiettyä sovellusta Storessa. Tarkista, esiintyykö ongelma kaikissa muissa sovelluksissa tai joissakin tietyissä sovelluksissa. Jos tämä ongelma ilmenee vain valituissa sovelluksissa, poista Family Saftey Settings käytöstä.
- Jos teit äskettäin muutoksia järjestelmään, mutta unohdit käynnistää tietokoneesi uudelleen, et ehkä käytä Windows Storea. Varmista, että käynnistät järjestelmäsi uudelleen Windows Updaten jälkeen ja katso, onko ongelma ratkaistu vai ei.
Sisällys
- Korjaa ei asennuspainiketta Windows Storessa
- Tapa 1: Ota Windowsin palomuuri käyttöön
- Tapa 2: Varmista, että tietokoneesi päivämäärä ja aika ovat oikein
- Tapa 3: Tyhjennä Windows Storen välimuisti
- Tapa 4: Rekisteröi Store-sovellus uudelleen
- Tapa 5: Varmista, että Windows on ajan tasalla
- Tapa 6: Suorita CCleaner ja Malwarebytes
- Tapa 7: Suorita puhdas käynnistys Windowsissa
- Tapa 8: Suorita Windows Update ja Windows Store Apps -vianmääritys
Korjaa ei asennuspainiketta Windows Storessa
Varmista luo palautuspiste vain siltä varalta, että jokin menee pieleen.
Tapa 1: Ota Windowsin palomuuri käyttöön
Windows Store ei anna sinun käyttää sovelluksia, ennen kuin olet varmistanut, että Windowsin palomuuri on käytössä.
1.Paina Windows Key + I ja valitse Ohjauspaneeli.

2. Napsauta seuraavaksi Järjestelmä ja turvallisuus.
3. Napsauta sitten Windowsin palomuuri.

4. Napsauta nyt vasemmasta ikkunaruudusta Ota Windowsin palomuuri käyttöön tai poista se käytöstä.
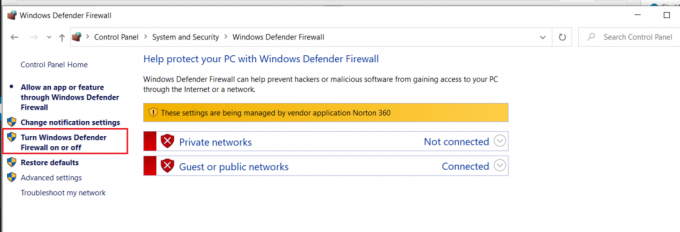
5. Valitse Ota Windowsin palomuuri käyttöön sekä yksityisen että julkisen verkkoasetuksiin ja käynnistä sitten tietokone uudelleen
Kun olet valmis, yritä asentaa sovellus uudelleen Windows Storeen, ja tällä kertaa sen pitäisi toimia hyvin.
Tapa 2: Varmista, että tietokoneesi päivämäärä ja aika ovat oikein
1. Oikealla painikkeella päällä Aika näkyy ruudun oikeassa alakulmassa. Napsauta sitten Säädä päivämäärä/aika.

2. Varmista, että molemmat vaihtoehdot on merkitty Aseta aika automaattisesti ja Aseta aikavyöhyke automaattisesti on ollut liikuntarajoitteinen. Klikkaa Muuttaa.

3. Tulla sisään the oikea päivämäärä ja aika ja napsauta sitten Muuttaa muuttaa muutoksia.
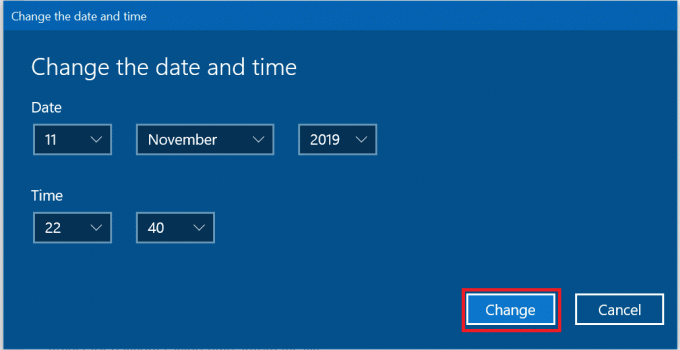
4. Katso, pystytkö Korjaa yhteytesi ei ole yksityinen -virhe Chromessa.
5. Jos tämä ei auta sitten ota käyttöön molemmat Aseta aikavyöhykeAutomaattisesti ja Aseta päivämäärä ja aika automaattisesti vaihtoehtoja. Jos sinulla on aktiivinen Internet-yhteys, päivämäärä- ja aika-asetukset päivitetään automaattisesti.

Lue myös:4 tapaa muuttaa päivämäärää ja kellonaikaa Windows 10:ssä
Tapa 3: Tyhjennä Windows Storen välimuisti
1. Paina Windows-näppäintä + R ja kirjoita "Wsreset.exe” ja paina enteriä.

2. Kun prosessi on valmis, käynnistä tietokone uudelleen.
Tapa 4: Rekisteröi Store-sovellus uudelleen
1. Avata Komentokehote järjestelmänvalvojana.

2. Suorita PowerShell-komennon alla
PowerShell -ExecutionPolicy Unrestricted -Komento “& {$manifest = (Get-AppxPackage Microsoft. WindowsStore).InstallLocation + '\AppxManifest.xml'; Add-AppxPackage -DisableDevelopmentMode -Rekisteröi $manifest}"
Tai
Get-AppXPackage -AllUsers | Foreach {Add-AppxPackage -DisableDevelopmentMode -Rekisteröi "$($_.InstallLocation)\AppXManifest.xml"}

3. Kun olet valmis, sulje komentokehote ja käynnistä tietokone uudelleen.
Tämä vaihe rekisteröi uudelleen Windows Store -sovellukset, joiden pitäisi automaattisesti Korjaa ei asennuspainiketta Windows Storessa ongelma.
Tapa 5: Varmista, että Windows on ajan tasalla
1. Lehdistö Windows-näppäin + Avaa Asetukset ja napsauta sitten Päivitys ja suojaus.

2. Vasemmalta valikko napsauttaa Windows päivitys.
3. Napsauta nyt "Tarkista päivitykset” -painiketta tarkistaaksesi saatavilla olevat päivitykset.

4. Jos päivityksiä odottaa, napsauta Lataa ja asenna päivityksiä.

5. Kun päivitykset on ladattu, asenna ne, ja Windowsista tulee ajan tasalla.
Tapa 6: Suorita CCleaner ja Malwarebytes
1. lataa ja asenna CCleaner & Malwarebytes.
2. Suorita Malwarebytes ja anna sen tarkistaa järjestelmästäsi haitallisia tiedostoja. Jos haittaohjelmia löytyy, se poistaa ne automaattisesti.

3. Suorita nyt CCleaner ja valitse Mukautettu puhdistus.
4. Valitse Custom Clean -kohdasta Windows-välilehti ja valitse oletusasetukset ja napsauta Analysoida.

5. Kun analysointi on valmis, varmista, että poistat poistettavat tiedostot.

6. Napsauta lopuksi Suorita Cleaner -painiketta ja anna CCleanerin toimia.
7. Jos haluat puhdistaa järjestelmäsi edelleen, valitse Rekisteri-välilehtija varmista, että seuraavat asiat tarkistetaan:

8. Klikkaa Etsi vikoja -painiketta ja anna CCleanerin skannata ja napsauta sitten Korjata valitut ongelmat -painiketta.

9. Kun CCleaner kysyy "Haluatko varmuuskopioida muutokset rekisteriin?” valitse Kyllä.
10. Kun varmuuskopiointi on valmis, napsauta Korjaa kaikki valitut ongelmat -painiketta.
11. Tallenna muutokset käynnistämällä tietokoneesi uudelleen.
Tapa 7: Suorita puhdas käynnistys Windowsissa
Joskus kolmannen osapuolen ohjelmistot voivat olla ristiriidassa Windows Storen kanssa, joten sinun ei pitäisi asentaa sovelluksia Windows-sovelluskaupasta. Jotta voit korjata ei asennuspainiketta Windows Storessa -ongelman, sinun on tehtävä se suorittaa puhdas käynnistys tietokoneellesi ja diagnosoi ongelma vaihe vaiheelta.
Tapa 8: Suorita Windows Update ja Windows Store Apps -vianmääritys
1. Kirjoita vianmääritys Windowsin hakupalkkiin ja napsauta Ongelmien karttoittaminen.

2. Valitse seuraavaksi vasemmasta ikkunaruudusta Näytä kaikki.
3. Valitse sitten Tietokoneongelmien vianmääritys -luettelosta Windows päivitys.

4. Seuraa näytön ohjeita ja anna Windows Updaten vianmääritys suorita.

5. Palaa nyt takaisin Näytä kaikki -ikkunaan, mutta valitse tällä kertaa Windows Store -sovellukset. Suorita vianmääritys ja seuraa näytön ohjeita.
6. Käynnistä tietokoneesi uudelleen ja yritä uudelleen asentaa sovelluksia Windows Storesta.
Suositus:
- Korjaa Windows Store -virhe Palvelin kompastui
- Korjaa Windows Store, joka ei lataudu Windows 10:ssä
- 7 tapaa korjata kannettavan tietokoneen akku kytkettynä ei lataudu
- Korjaa Antimalware Service Suoritettava korkea suorittimen käyttö
Siinä sinulla on onnistunut Korjaa ei asennuspainiketta Windows Storessa mutta jos sinulla on vielä kysyttävää tästä viestistä, kysy heiltä kommenttiosiossa.



