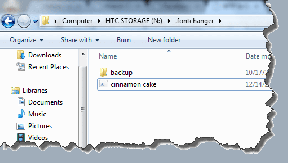Suodattimien käyttäminen Microsoft Teamsissa
Sekalaista / / November 29, 2021
Haluatko näyttää perunalta videopuhelun aikana Microsoft Teamsissa? Jos eläisit kiven alla, kysymys saattaa tuntua jumalanpilkkaalta. A viimeaikainen virustviitti on saanut kaikki nauramaan ja kiinnostumaan videopuhelusovellusten suodattimista. Sillä aikaa Zoom tukee suodattimia, entä Microsoft Teams? Tukeeko se suodattimia? Jos kyllä, kuinka käyttää suodattimia Microsoft Teams -videoissa?

No, sitä käsittelemme tässä viestissä. Funky suodattimet voivat piristää mitä tahansa keskustelua. Kuvittele, että sinulla on 3D-kissa päässäsi tai puhut samalla kun näytät perunalta. Kuulostaa hauskalta, eikö? Mutta kun kyse on virallisista sovelluksista, kuten Microsoft Teams tai Zoom, ole varovainen, sillä olet ammattimaisessa ympäristössä. Käytä suodattimia vain, jos tiimisi hyväksyy ne.
Katsotaanpa, kuinka voit lisätä tai poistaa suodattimia videopuheluista Microsoft Teamsissa PC- ja Mac-tietokoneissa.
Sisältääkö Microsoft Teamsin videosuodattimia
Vastaus on ei. Microsoft Teams ei tarjoa alkuperäistä tukea suodattimille. Kuitenkin aivan kuten
Zoom tukee virtuaalisia taustoja, Microsoft on tarjonnut myös tämän vaihtoehdon. Bonusvinkkinä olemme käsitelleet taustatehosteiden käyttämistä Microsoft Teamsissa postauksen lopussa.Joten miten suodattimia käytetään Microsoft Teamsissa? No, otamme avuksi Snapchatin työpöytäsovelluksen - Snap Camera. Tätä varten sinun on vaihdettava Microsoft Teamsin oletuskamera Snap Cameraksi. Vasta sen jälkeen voit käyttää mitä tahansa Snap Cameran suodatinta, kuten perunaa, banaania jne., videoneuvottelussasi käyttäessäsi Teamsia.

Kuinka lisätä Snapchat-suodattimia Microsoft Teamsiin
Kokonaisprosessi koostuu kolmesta päävaiheesta. Tarkastellaan niitä.
1. Lataa Snap Camera
On välttämätöntä ladata Snap Camera tietokoneellesi, jotta voit käyttää sen suodattimia muissa sovelluksissa, kuten Microsoft Teamsissa. Tietokoneessasi tulee olla vähintään Windows 7 SP1 (64-bittinen) tai uudempi ja macOS 10.11 El Capitan tai uudempi, jotta Snap Camera toimii oikein.
Lataa Snap Camera
Kun olet Snap Cameran lataussivulla, älä unohda vierittää alaspäin ja valita Tietosuojakäytännön vieressä oleva valintaruutu. Napsauta tarvittaessa Lataa Macille tai PC: lle.

Myös opastekniikassa
2. Suorita Snap Camera taustalla
Käynnistä Snap Camera -sovellus tietokoneellasi. Valitse nyt suodatin, jota haluat käyttää Microsoft Teamsissa. Sitten sinun on avattava Microsoft Teams -sovellus sulkematta Snap Cameraa. Eli pidä Snap Camera käynnissä taustalla.

Huomautus: Aina kun Snap Camera on käynnissä taustalla, se jatkaa kameraresurssien käyttöä. Joten ole tietoinen siitä.
Jos tietokoneesi tukee kahta kameraa, napsauta Snap Cameran yläreunassa olevaa asetuskuvaketta vaihtaaksesi Snap Cameralle käytettävän tulokameran.

3. Vaihda oletuskamera Microsoft Teamsissa
Nyt on aika vaihtaa syöttökamerasi Microsoft Teams -työpöytäsovelluksessa. Voit tehdä sen kahdella tavalla. Pidä Snap-kamera oletusasetuksena kaikissa videopuheluissa. Vaihtoehtoisesti voit vaihtaa sen meneillään olevaan puheluun. Tarkastetaan molemmat menetelmät.
Huomautus: Jos saat "Kameraa ei ole saatavilla" -virheilmoituksen Snap Camerassa, sinun on suljettava Snap Camera ja Microsoft Teams. Avaa sitten ensin Snap Camera ja muuta kameran oletusasetusta Microsoft Teamsissa.
Tapa 1: Lisää suodatin meneillään olevaan puheluun
Vaihe 1: Kun olet puhelussa, napsauta kolmen pisteen kuvaketta soittoruudun alaosassa. Valitse valikosta Näytä laiteasetukset.

Vaihe 2: Laiteasetukset-näyttö avautuu. Napsauta kameran alla olevaa pudotusvalikkoa. Valitse Snap Camera.

Jos Snap Camera on käynnissä taustalla (ja sen pitäisi), näet Snap Camerassa valitsemasi suodattimen näkyvän Microsoft Teamsissa.

Tapa 2: Lisää suodatin kaikille puheluille
Käyttää viileät kasvosuodattimet Oletusarvoisesti kaikille Microsoft Teamsin saapuville ja lähteville puheluille sinun on määritettävä Snap Camera oletuskamerasovellukseksi tiimin asetuksissa.
Noudata tätä varten näitä ohjeita:
Vaihe 1: Napsauta Microsoft Teams -sovelluksessa profiilikuvan kuvaketta yläreunassa. Valitse valikosta Asetukset.

Vaihe 2: Siirry vasemmasta paneelista kohtaan Laitteet ja valitse avattavasta Kamera-valikosta Snap Camera.

Kärki: Katso oppaastamme kuinka korjata Microsoft Teams -mikrofoni ei toimi jos sinulla on vaikeuksia äänilähdön kanssa.
Myös opastekniikassa
Kuinka poistaa suodattimet Microsoft Teamsista
Jos haluat lopettaa suodattimien käytön, toista yllä mainitut vaiheet ja vaihda kamera omaan kameraasi. Tämä estää automaattisesti suodattimien näyttämisen videossasi.
Kärki: Selvittää kuinka käyttää Android-puhelimesi kameraa verkkokamerana kannettavalle tietokoneelle.
Bonusvinkki: Käytä taustatehosteita Microsoft Teamsissa
Voit lisätä virtuaalisen taustan Microsoft Teamsiin seuraavasti:
Vaihe 1: Kun olet puhelussa Microsoft Teamsissa, napsauta kolmen pisteen kuvaketta alareunassa. Valitse valikosta Näytä taustatehosteet.

Vaihe 2: Uusi ikkuna avautuu. Valitse tausta, jota haluat käyttää. Voit esikatsella sitä napsauttamalla Esikatselu-painiketta. Videosi poistetaan käytöstä muilta.

Huomautus: Vain sinä näet taustan, kun esikatselet sitä.
Jos olet tyytyväinen taustaan, napsauta Käytä ja kytke video päälle.

Voit poistaa taustatehosteen valitsemalla kolmen pisteen kuvakkeen > Näytä taustatehosteet. Napsauta none-kuvaketta ja paina Käytä-painiketta.

Myös opastekniikassa
Hyvät suodattimet, tule pian!
The Snapchatin kaltaiset suodattimet ovat nyt läsnä useimmissa sosiaalisissa sovelluksissa. He ovat myös selvinneet epäviralliset videopuhelusovellukset kuten Facebook Messenger. Toivomme, että muut videopuhelusovellukset, erityisesti Teamsin kaltaiset, lisäävät sisäänrakennetun ominaisuuden, jonka avulla ihmiset voivat käyttää suodattimia.
Seuraava: Haluatko parantaa Microsoft Teams -kokemustasi tuottavuuden parantamiseksi? Katso seuraavassa postauksessa mainitut vinkit ja temput.