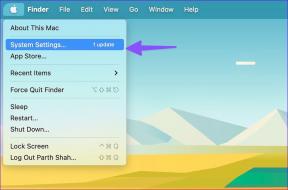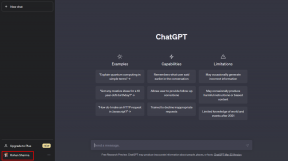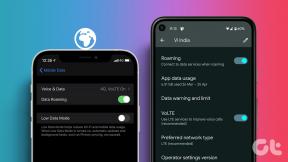Ota Inline AutoComplete käyttöön tai poista se käytöstä Windows 10:ssä
Sekalaista / / November 28, 2021
Sisäisen automaattisen täydennyksen ottaminen käyttöön tai poistaminen käytöstä Windows 10:ssä: Windows tarjoaa kahdenlaisia automaattisen täydennyksen ominaisuuksia, joista toista kutsutaan yksinkertaisesti automaattiseksi täydennykseksi, joka antaa sinulle ehdotuksen kirjoittamasi tekstin perusteella yksinkertaisessa avattavassa luettelossa. Toinen on nimeltään Inline AutoComplete, joka täydentää automaattisesti kirjoittamasi tekstin lähimmällä vastaavuudella. Useimmissa nykyaikaisissa selaimissa, kuten Chromessa tai Firefoxissa, sinun on täytynyt huomata tekstin automaattinen täydennysominaisuus, aina kun kirjoitat tietyn URL-osoitteen, upotettu automaattinen täydennys täyttää automaattisesti vastaavan URL-osoitteen osoitteessa baari.
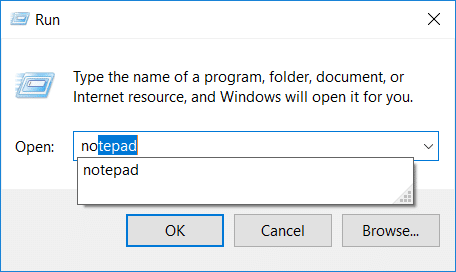
Sama Inline AutoComplete -ominaisuus on Windowsin Resurssienhallinnassa, Suorita-valintaikkunassa, Avaa ja tallenna sovellusten valintaikkuna jne. Ainoa ongelma on, että Inline AutoComplete -ominaisuus ei ole oletusarvoisesti käytössä, joten sinun on otettava se käyttöön manuaalisesti rekisterin avulla. Joka tapauksessa aikaa tuhlaamatta katsotaan
MitenOta Inline AutoComplete käyttöön tai poista se käytöstä Windows 10:ssä alla olevan opetusohjelman avulla.Sisällys
- Ota Inline AutoComplete käyttöön tai poista se käytöstä Windows 10:ssä
- Tapa 1: Ota käyttöön tai poista käytöstä upotettu automaattinen täydennys Windows 10:ssä Internet-asetuksia käyttämällä
- Tapa 2: Ota käyttöön tai poista käytöstä Inline AutoComplete Rekisterieditorilla
Ota Inline AutoComplete käyttöön tai poista se käytöstä Windows 10:ssä
Varmista luo palautuspiste vain siltä varalta, että jokin menee pieleen.
Tapa 1: Ota käyttöön tai poista käytöstä upotettu automaattinen täydennys Windows 10:ssä Internet-asetuksia käyttämällä
1. Paina Windows Key + R, kirjoita control ja avaa painamalla Enter Ohjauspaneeli.

2. Napsauta nyt Verkko ja Internet napsauta sitten Internet-asetukset.

3. Kun Internet-ominaisuudet -ikkuna avautuu, vaihda kohtaan Lisäasetukset-välilehti.
4. Vieritä alas Selaus-osioon ja etsi sitten "Käytä Inline AutoComplete -toimintoa File Explorerissa ja Run Dialogissa“.
5. Valintamerkki "Käytä Inline AutoComplete -toimintoa File Explorerissa ja Run Dialogissa" ottaaksesi Inline AutoComplete käyttöön Windows 10:ssä.
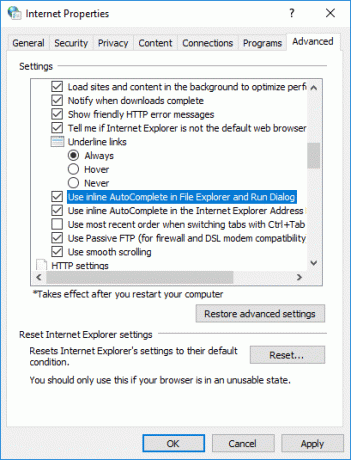
Huomautus: Jos haluat poistaa tekstinsisäisen automaattisen täydennyksen käytöstä ikkunassa 10, poista valinta yllä olevasta vaihtoehdosta.
6. Tallenna muutokset napsauttamalla Käytä ja sitten OK.
Tapa 2: Ota käyttöön tai poista käytöstä Inline AutoComplete Rekisterieditorilla
1.Paina Windows Key + R ja kirjoita regedit ja paina Enter avataksesi Rekisterieditori.

2.Siirry seuraavaan rekisteriavaimeen:
HKEY_CURRENT_USER\Software\Microsoft\Windows\CurrentVersion\Explorer\AutoComplete
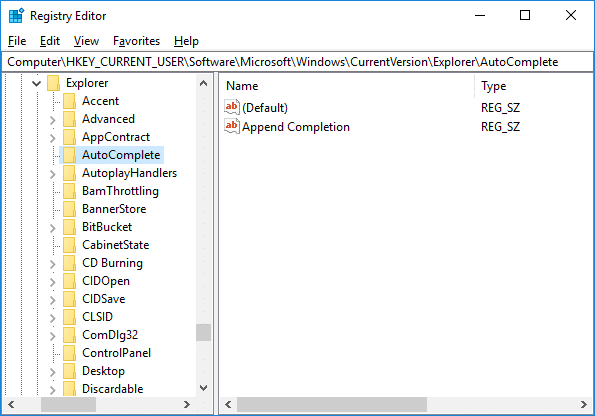
3. Jos et löydä AutoComplete-kansiota, napsauta hiiren kakkospainikkeella Explorer ja valitse sitten Uusi > Avain ja nimeä tämä avain nimellä Automaattinen täydennyse paina sitten Enter.
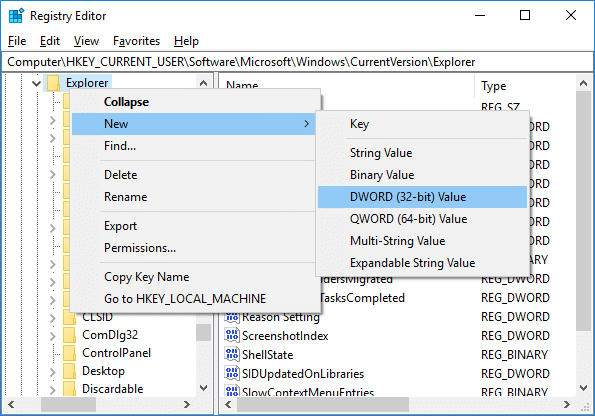
4. Nyt napsauta hiiren kakkospainikkeella AutoComplete valitse sitten Uusi > Merkkijonoarvo. Nimeä tämä uusi merkkijono nimellä Liitä loppuun ja paina Enter.
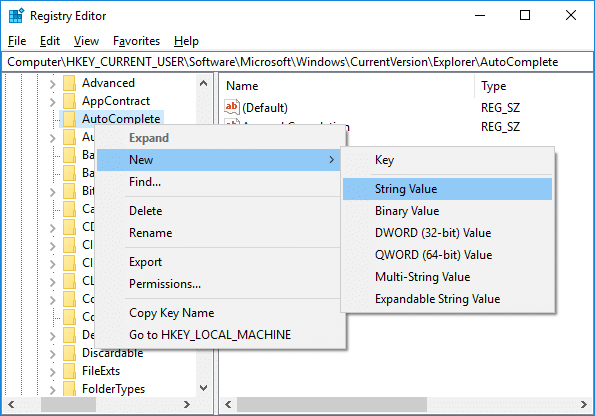
5. Kaksoisnapsauta Liitä täydennysmerkkijonoa ja muuta sen arvoa seuraavasti:
Sisäisen automaattisen täydennyksen ottaminen käyttöön Windows 10:ssä: Kyllä
Sisäisen automaattisen täydennyksen poistaminen käytöstä Windows 10:ssä: Ei
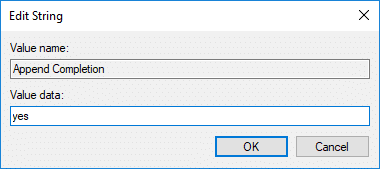
6. Kun olet valmis, napsauta OK ja sulje rekisterieditori.
7. Tallenna muutokset käynnistämällä tietokoneesi uudelleen.
Suositus:
- Korjaa Bluetooth ei käynnisty Windows 10:ssä
- Palauta kansionäkymän oletusasetukset Windows 10:ssä
- Korjaa juuttunut tietokone Windows-valmistelussa, älä sammuta tietokonettasi
- Korjausvaihtoehto Bluetoothin kytkemiseksi päälle tai pois päältä puuttuu Windows 10:stä
Sen olet onnistuneesti oppinut Sisäisen automaattisen täydennyksen ottaminen käyttöön tai poistaminen käytöstä Windows 10:ssä mutta jos sinulla on vielä kysyttävää tästä opetusohjelmasta, kysy heiltä kommenttiosiossa.