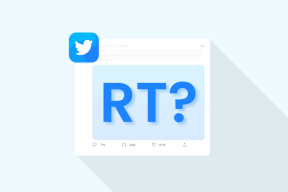Adobe Acrobat DC: n ja Reader DC: n puuttuvien kuvakkeiden ongelman korjaaminen
Sekalaista / / November 29, 2021
Olen joutunut käsittelemään muutaman viime kuukauden ajan Adobe Acrobat Reader DC asennus, joka ei näyttänyt oikeaa tehtäväpalkin kuvaketta aina kun käynnistin sen. Sen sijaan näin vain yleisen näköisen kuvakkeen, joka muistutti alkuperäinen Valokuvat-sovellus. Ongelma vaikutti jopa ohjelman Käynnistä-valikon merkintöihin.

Acrobat Reader DC toimi edelleen hyvin, mutta puuttuva kuvake vain häiritsi minua. Ja ohjelman korjaaminen ei ratkaissut ongelmaa. Siksi otin vihdoin aikaa etsiäkseni tapaa korjata se muilla keinoilla.
Mutta mikä minua yllätti, oli se, että tämä puuttuva kuvakevirhe oli vaivannut käyttäjiä vuosia. Ilmeisesti Adobe ei ole tehnyt mitään korjatakseen sitä. Jopa Adobe Acrobat DC (Pro ja Standard) näyttää vaikuttavan tähän.
Onneksi löysin pari tapaa saada oikea Adobe Acrobat DC- tai Acrobat Reader DC -kuvake takaisin tehtäväpalkkiin ja Käynnistä-valikkoon. Minun tapauksessani ensimmäinen menetelmä korjasi puuttuvan kuvakkeen välittömästi. Joten käy se läpi ja kokeile sitten toista menetelmää, jos se epäonnistuu.
1. Korvaa Käynnistä-valikon kohta
Ensimmäinen tapa edellyttää rikkoutuneen Adobe Acrobat DC: n tai Acrobat Reader DC: n Käynnistä-valikon merkinnän korvaamista pikakuvakkeella, joka perustuu ohjelman suoritettavaan tiedostoon. Yllättäen tämä korjaa puuttuvan kuvakkeen ongelman.
Olen kirjoittanut seuraavat vaiheet kohdistaen molempiin Adobe Acrobat -versioihin. Varmista siis, että teet tarvittavat säädöt tarvittaessa.
Vaihe 1: Poista Adobe Acrobat DC- tai Acrobat Reader DC -pikakuvake työpöydältä. Jos tehtäväpalkkiin on kiinnitetty ohjelman pikakuvake, irrota myös se.
Huomautus: Ohita tämä vaihe, jos työpöydällä ja tehtäväpalkissa ei ole tällaisia pikakuvakkeita.

Vaihe 2: Avaa File Explorer, kopioi ja liitä seuraava kansiopolku osoiteriville ja paina sitten Enter:
C:\ProgramData\Microsoft\Windows\Start Menu\Programs

Vaihe 3: Etsi Adobe Acrobat DC tai Acrobat Reader DC näkyviin tulevien Käynnistä-valikon pikakuvakkeiden joukosta. Vihje – sen pitäisi näyttää yleiseltä Windows 10 -kuvakkeelta. Napsauta pikakuvaketta hiiren kakkospainikkeella ja valitse sitten Poista.

Vaihe 4: Avaa uusi File Explorer -esiintymä ja siirry sitten seuraavaan paikkaan Adobe Acrobat -asennuksesi mukaisesti:
Adobe Acrobat DC (Pro ja Standard)
C:\Ohjelmatiedostot (x86)\Adobe\Acrobat DC\Acrobat
Acrobat Reader DC
C:\Ohjelmatiedostot (x86)\Adobe\Acrobat Reader DC\Reader

Vaihe 5: Napsauta hiiren kakkospainikkeella suoritettavaa tiedostoa, jonka nimi on Acrobat (Adobe Acrobat DC) tai AcroRd32 (Acrobat Reader DC), valitse Lähetä ja napsauta sitten Työpöytä.
Kärki: Suoritettavat tiedostot päättyvät .EXE-tiedostotunnisteella. Jos olet epävarma, napsauta Näytä-välilehteä ja valitse sitten Tiedostonimilaajennukset -ruutu näyttääksesi kaikki tiedostotunnisteet.

Vaihe 6: Siirry työpöydälle, napsauta hiiren kakkospainikkeella juuri luotua Acrobat.exe- tai AcroRd32.exe-pikakuvaketta ja valitse Nimeä uudelleen.

Vaihe 7: Nimeä Acrobat - Pikakuvake nimellä "Adobe Acrobat DC" tai AcroRd32 - Pikakuvake nimellä "Acrobat Reader DC".

Vaihe 8: Napsauta pikakuvaketta uudelleen hiiren kakkospainikkeella ja valitse sitten Kopioi.

Vaihe 9: Avaa File Explorer -ikkuna vaiheesta 2 – jos suljit ikkunan, siirry uudelleen samaan paikkaan. Napsauta vapaata aluetta hiiren kakkospainikkeella ja valitse Liitä.

Vaihe 10: Napsauta Jatka antaaksesi File Explorerille luvan liittää pikakuvake. Kun olet valmis, poistu ikkunasta.

Vaihe 11: Avaa Adobe Acrobat DC tai Acrobat Reader DC joko työpöydän pikakuvakkeen tai Käynnistä-valikon kautta.

Ja voila! Sinun pitäisi nähdä oikea Adobe-kuvake tehtäväpalkissa. Myös Käynnistä-valikon merkintöjen pitäisi näkyä oikealla kuvakkeella tästä lähtien.
2. Vaihda oletus.ICO-sovellus
Jos yllä oleva menetelmä ei toiminut, sinun on tehtävä muuttaa tiedostoyhdistystä ICO (.ico) -tiedostoille Kuvat-sovelluksesta Microsoft Paint. Voit tehdä tämän sukeltamalla Windows 10:n Asetukset-sovellukseen.
Vaihe 1: Avaa Toimintokeskus ja napsauta sitten Kaikki asetukset.

Vaihe 2: Napsauta ruutua, jonka otsikko on Sovellukset.

Vaihe 3: Siirry Oletussovellukset -sivuvälilehteen, vieritä alas oletussovellusten luetteloa ja valitse sitten "Valitse oletussovellukset tiedostotyypin mukaan".

Vaihe 4: Etsi tiedostopääte .ico (ICO-tiedosto). Vaihda laajennuksen oletussovellus Kuvat-sovelluksesta Paintiin.

Poistu Asetukset-sovelluksesta ja käynnistä sitten Adobe Acrobat DC tai Acrobat Reader DC. Sinun pitäisi nähdä oikea kuvake tehtäväpalkissa. Sama koskee Käynnistä-valikon merkintöjä.
Sirkus on kaupungissa
Kahdella yllä olevalla menetelmällä saat helposti Adobe Acrobat DC- tai Acrobat Reader DC -kuvakkeet näkyviin uudelleen oikein. Mutta miksi tämä ongelma ylipäätään johtuu? Adobe on todennäköisesti yhdistänyt pikakuvakkeidensa tiedostopäätteet muotoon, jota Windows 10 ei todellakaan tue. Se näyttää olevan ainoa uskottava selitys.
Sinun on kuitenkin ehkä tehtävä yllä olevat korjaukset uudelleen, jos tuleva Adobe Acrobat- tai Windows 10 -päivitys rikkoo asioita tai palauttaa muutokset oletusasetuksiinsa. Mutta ennen kuin Adobe saa toimensa, sinulla ei ole muuta vaihtoehtoa kuin käsitellä tätä ongelmaa toistuvasti aina, kun se toistuu.
Seuraava: Oletko sokeutunut lukiessasi PDF-tiedostoja yöllä? Tutustu näihin neljään mahtavaan PDF-lukijaan, joissa on sisäänrakennettu yötilatoiminto.