Korjaa Windowsin aikapalvelu, joka ei toimi
Sekalaista / / November 28, 2021
Korjaa Windowsin aikapalvelu, joka ei toimi: Jos sinulla on ongelmia kellon kanssa, on mahdollista, että Windowsin aikapalvelu ei ehkä toimi oikein, minkä vuoksi kohtaat tämän ongelman, mutta älä huoli, sillä tänään keskustelemme tämän korjaamisesta ongelma. Pääsyy näyttää olevan Windowsin aikapalvelu, joka ei käynnisty automaattisesti, mikä aiheuttaa päivämäärän ja ajan viiveen. Tämä ongelma voidaan korjata ottamalla aikasynkronointi käyttöön Task Schedulerissa, mutta tämä korjaus saattaa toimia tai ei välttämättä toimi kaikille, koska jokaisella käyttäjällä on erilaiset järjestelmäasetukset.
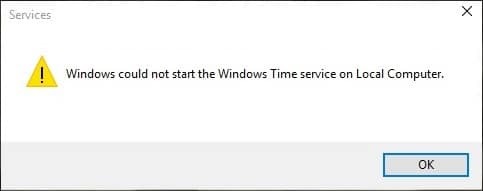
Käyttäjät ovat myös raportoineet, että kun he synkronoivat aikaa manuaalisesti, he kohtaavat virheilmoituksen "An error tapahtui, kun Windows synkronoitui time.windows.com-sivuston kanssa", mutta älä huoli, sillä meillä on tämä peitetty. Joten tuhlaamatta aikaa katsotaan kuinka korjata Windows Time Service, joka ei toimi alla olevan vianmääritysoppaan avulla.
Sisällys
- Korjaa Windowsin aikapalvelu, joka ei toimi
- Tapa 1: Käynnistä Windows Time -palvelu
- Tapa 2: Suorita SFC ja DISM
- Tapa 3: Käytä toista synkronointipalvelinta
- Tapa 4: Peruuta rekisteröinti ja rekisteröi sitten aikapalvelu uudelleen
- Tapa 5: Poista palomuuri väliaikaisesti käytöstä
- Tapa 6: Ota aikasynkronointi käyttöön Task Schedulerissa
- Tapa 7: Muuta oletuspäivitysväliä
- Tapa 8: Lisää aikapalvelimia
Korjaa Windowsin aikapalvelu, joka ei toimi
Varmista luo palautuspiste vain siltä varalta, että jokin menee pieleen.
Tapa 1: Käynnistä Windows Time -palvelu
1.Paina Windows Key + R ja kirjoita services.msc ja paina Enter.

2.Etsi Windowsin aikapalvelu luettelossa, napsauta hiiren kakkospainikkeella ja valitse Ominaisuudet.

3.Varmista, että Käynnistystyyppi on asetettu arvoon Automaattinen (viivästetty käynnistys) ja palvelu on käynnissä, jos ei, napsauta alkaa.

4. Napsauta Käytä ja sitten OK.
Tapa 2: Suorita SFC ja DISM
1.Paina Windows Key + X ja napsauta sitten Komentorivi (järjestelmänvalvoja).

2. Kirjoita seuraavaksi cmd: hen ja paina Enter:
Sfc /scannow. sfc /scannow /offbootdir=c:\ /offwindir=c:\windows (Jos yllä oleva epäonnistuu, kokeile tätä)

3. Odota yllä olevan prosessin päättymistä ja käynnistä tietokoneesi uudelleen sen jälkeen.
4. Avaa uudelleen cmd ja kirjoita seuraava komento ja paina Enter jokaisen jälkeen:
a) Dism /Online /Cleanup-Image /CheckHealth. b) Dism /Online /Cleanup-Image /ScanHealth. c) Dism /Online /Cleanup-Image /RestoreHealth

5.Anna DISM-komennon suorittaa ja odota sen päättymistä.
6. Jos yllä oleva komento ei toimi, kokeile alla olevaa:
Dism /Kuva: C:\offline /Cleanup-Image /RestoreHealth /Lähde: c:\test\mount\windows. Dism /Online /Cleanup-Image /RestoreHealth /Lähde: c:\test\mount\windows /LimitAccess
Huomautus: Korvaa C:\RepairSource\Windows korjauslähteen sijainnilla (Windowsin asennus- tai palautuslevy).
7. Käynnistä tietokoneesi uudelleen tallentaaksesi muutokset ja katsoaksesi, pystytkö siihen Korjaa Windows Time Service -ongelma, joka ei toimi.
Tapa 3: Käytä toista synkronointipalvelinta
1. Paina Windows Key + Q avataksesi Windows Search ja kirjoita ohjata ja klikkaa Ohjauspaneeli.

2. Kirjoita nyt Päivämäärä Ohjauspaneelin haussa ja napsauta Päivämäärä ja aika.
3. Vaihda seuraavassa ikkunassa kohtaan Internet-aika välilehti ja napsauta "Vaihda asetuksia“.

4. Varmista valintamerkki “Synkronoi Internet-aikapalvelimen kanssa” ja valitse sitten palvelimen pudotusvalikosta time.nist.gov.

5. Napsauta Päivitä nyt -painiketta ja napsauta sitten OK ja katso, pystytkö siihen Korjaa Windows Time Service -ongelma, joka ei toimi.
Tapa 4: Peruuta rekisteröinti ja rekisteröi sitten aikapalvelu uudelleen
1.Paina Windows Key + X ja valitse sitten Komentorivi (järjestelmänvalvoja).

2. Kirjoita seuraava komento cmd: hen ja paina Enter jokaisen jälkeen:
net stop w32time
w32tm /peru rekisteröinti
w32tm /rekisteröinti
net start w32time
w32tm /resync

3. Odota, että yllä olevat komennot päättyvät ja noudata sitten uudelleen menetelmää 3.
4.Käynnistä tietokoneesi uudelleen ja katso, pystytkö siihen Korjaa Windows Time Service -ongelma, joka ei toimi.
Tapa 5: Poista palomuuri väliaikaisesti käytöstä
1.Tyyppi ohjata Windows-haussa ja napsauta sitten hakutuloksesta Ohjauspaneeli.

2. Napsauta seuraavaksi Järjestelmä ja turvallisuus ja napsauta sitten Windowsin palomuuri.

3. Napsauta nyt vasemmasta ikkunaruudusta Ota Windowsin palomuuri käyttöön tai poista se käytöstä.

4.Valitse Sammuta Windowsin palomuuri ja käynnistä tietokone uudelleen.
Jos yllä oleva menetelmä ei toimi, muista käynnistää palomuuri uudelleen noudattamalla täsmälleen samoja ohjeita.
Tapa 6: Ota aikasynkronointi käyttöön Task Schedulerissa
1.Paina Windows Key + X ja valitse sitten Ohjauspaneeli.

2. Napsauta Järjestelmä ja suojaus ja napsauta sitten Ylläpidon työkalut.

3. Kaksoisnapsauta Task Scheduleria ja siirry seuraavaan polkuun:
Task Scheduler Library / Microsoft / Windows / Time Synchronization
4. Napsauta Time Synchronization -kohdassa hiiren kakkospainikkeella Synkronoi aika ja valitse Ota käyttöön.

5. Tallenna muutokset käynnistämällä tietokoneesi uudelleen.
Tapa 7: Muuta oletuspäivitysväliä
1.Paina Windows Key + R ja kirjoita regedit ja paina Enter avataksesi rekisterieditorin.

2.Siirry seuraavaan rekisteriavaimeen:
HKEY_LOCAL_MACHINE\SYSTEM\CurrentControlSet\Services\W32Time\TimeProviders\NtpClient
3. Valitse NtpClient ja kaksoisnapsauta sitten oikeanpuoleisessa ikkunaruudussa SpecialPollInterval-avain.

4.Valitse Desimaali Perusosa-osiosta ja sitten arvotietokentän tyyppiin 604800 ja napsauta OK.

5.Käynnistä tietokoneesi uudelleen tallentaaksesi muutokset ja katsoaksesi, pystytkö siihen Korjaa Windows Time Service -ongelma, joka ei toimi.
Tapa 8: Lisää aikapalvelimia
1.Paina Windows Key + R ja kirjoita regedit ja paina Enter avataksesi Rekisterieditori.

2.Siirry seuraavaan rekisteriavaimeen:
HKEY_LOCAL_MACHINE\SOFTWARE\Microsoft\Windows\CurrentVersion\DateTime\Palvelimet
3. Napsauta hiiren kakkospainikkeella Palvelimet valitse sitten Uusi > Merkkijonoarvo kuin nimeä tämä merkkijono nimellä 3.

Huomautus: Tarkista, onko sinulla jo 3 avainta, niin sinun on nimettävä tämä avaimeksi 4. Vastaavasti, jos sinulla on jo 4 avainta, sinun on aloitettava viidestä.
4. Kaksoisnapsauta tätä äskettäin luotua avainta ja kirjoita tick.usno.navy.mil arvotietokentässä ja napsauta OK.

5. Nyt voit lisätä palvelimia noudattamalla yllä olevia ohjeita, käytä vain seuraavaa arvotietokentässä:
time-a.nist.gov
time-b.nist.gov
clock.isc.org
pool.ntp.org
6.Käynnistä tietokoneesi uudelleen tallentaaksesi muutokset ja vaihda sitten näihin aikapalvelimiin uudelleen noudattamalla menetelmää 2.
Suositus:
- Korjaa suojausasetusten valmistelussa juuttunut Windows 10
- Korjaa Jos toisto ei ala pian, yritä käynnistää laite uudelleen
- Kuinka ajoittaa Windows 10:n automaattinen sammutus
- Korjaa CD- tai DVD-asema, joka ei lue levyjä, Windows 10:ssä
Siinä sinulla on onnistunut Korjaa Windows Time Service, joka ei toimi Windows 10:ssä mutta jos sinulla on vielä kysyttävää tästä viestistä, kysy ne kommenttiosiossa.


