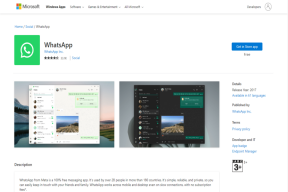Opas Quick Assistin käyttämiseen Windows 10:ssä
Sekalaista / / November 29, 2021
Koska etätyö on useimpien yksilöiden ja organisaatioiden keskipisteenä, etäyhteistyötyökalut ovat erittäin kysyttyjä. Quick Assist sattuu olemaan etätyökalu, josta Windows 10:n käyttäjät voivat pitää hyötyä. Microsoft esitteli Quick Assist -ominaisuuden vuonna 2016 Windows 10:n julkaisun myötä.

Ominaisuuden ensisijainen tarkoitus on antaa käyttäjille mahdollisuus antaa ja vastaanottaa apua etänä. Siksi ominaisuuden käyttäminen vaatii antajan (joku, joka antaa apua tietokoneen kautta) ja vastaanottimen (joku saa apua toisen tietokoneen kautta).
Ero Quick Assistin ja Windows Remote Assistancen välillä
Quick Assistin toiminto on aivan kuten Windowsin etätuki ominaisuus löytyy aiemmista Windowsin versioista. Molemmat ominaisuudet eroavat kuitenkin seuraavilla tavoilla:
Pika-apu
Quick Assist -ominaisuus:
- On saatavilla vain Windows 10:ssä.
- Edellyttää Microsoft-tilin kirjautumista.
- On pilvipohjainen.
- Edellyttää yhden lähtevän yhteyden antajan tietokoneelta Microsoft-palvelimelle ja erillisen yhteyden Microsoft-palvelimelta vastaanottajan tietokoneeseen.
- Käyttäjät voivat keskeyttää apuistunnon väliaikaisesti.
Windowsin etätuki
Windowsin etätukiominaisuus:
- On saatavilla Windows XP: ssä ja uudemmissa versioissa.
- Ei vaadi Microsoft-tilin kirjautumista.
- Perustuu etätyöpöytätekniikkaan.
- Yhteys voi olla lähiverkon tai Internetin kautta.
- Käyttäjät voivat vain lopettaa apuistunnon eivätkä keskeyttää sitä.
Järjestelmävaatimukset Quick Assistin käyttämiselle
Quick Assist -ominaisuuden käyttäminen edellyttää, että käyttäjien järjestelmien on täytettävä seuraavat vaatimukset:
- Windows 10 -käyttöjärjestelmä, jossa on versiot 1607 tai korkeampi. Versio 1607 julkaistiin vuonna 2016.
- Microsoftin käyttäjätili.
- Internet-yhteys.
Jos Quick Assistin käytön järjestelmävaatimukset täyttyvät, voit käyttää sitä seuraavien ohjeiden mukaisesti:
Myös opastekniikassa
Pika-avun käyttäminen
Ensimmäinen askel Quick Assistin käyttöön on sovelluksen käyttäminen tai käynnistäminen. Käynnistä Quick Assist tietokoneellasi seuraavasti:
Vaihe 1: Kirjoita Windows-kuvakkeen vieressä olevaan hakukenttään kysely Quick Assist.

Vaihe 2: Napsauta Avaa tai paina näppäimistön Enter-näppäintä.

On myös toinen tapa käyttää Quick Assist -ominaisuutta.
Vaihe 1: Napsauta Käynnistä-painiketta näytön vasemmassa alakulmassa.

Vaihe 2: Vieritä kansioon nimeltä Windows Accessories.

Vaihe 3: Napsauta Quick Assist käynnistääksesi sovelluksen.

Jommankumman yllä mainitun vaiheen käyttäminen käynnistää sovelluksen ja voit siirtyä avun antamiseen tai pyytämiseen.
Myös opastekniikassa
Avun antaminen
Tässä tapauksessa autat toista henkilöä etäyhteyden kautta. Voit käyttää Quick Assist -toimintoa näin:
Vaihe 1: Kun Quick Assist on käynnistetty, valitse Anna apua -otsikon alla Auta toista henkilöä.

Vaihe 2: Kirjaudu sisään käyttämällä Microsoft-tilisi tietoja.

Vaihe 3: Sovelluksen tulee luoda suojakoodi. Jaa tämä kuusinumeroinen koodi apua pyytävälle osapuolelle ennen kuin ajastin kuluu (10 minuuttia).

Vaihe 4: Kun toinen osapuoli on syöttänyt koodin, sinun pitäisi nähdä kaksi vaihtoehtoa: Ota täysi hallinta tai Näytä näyttö. Jälkimmäisen valitseminen tarkoittaa, että et voi tehdä mitään työtä toisen osapuolen tietokoneella, kun taas edellisen avulla voit navigoida toisen osapuolen tietokoneella.

Vaihe 5: Valitse Jatka, kun olet valinnut vaihtoehdon.

Valitusta vaihtoehdosta riippuen sinun pitäisi pystyä tarkastelemaan hänen näyttöään tai hallita täysin hänen tietokonettaan, kun toinen osapuoli (vastaanotin) myöntää sinulle luvan.
Myös opastekniikassa
Avun pyytäminen
Quick Assistissa avun pyytäminen edellyttää, että käyttäjät valitsevat Hae apua. Noudata näitä ohjeita, jos tarvitset etäapua:
Vaihe 1: Kun Quick Assist on käynnistetty, valitse otsikko Hanki apua.

Vaihe 2: Syötä kuusinumeroinen koodi, jonka antaja (auttaja) antaa.

Vaihe 3: Napsauta Jaa näyttö.

Vaihe 4: Kun yhteys on muodostettu, avustajasi pitäisi nähdä näyttösi, mutta hänellä ei ole lupaa toimia. Napsauta Salli seuraavassa ikkunassa, joka tulee näkyviin, jotta toinen henkilö voi työskennellä tietokoneellasi.

On tärkeää huomata, että Quick Assist ei ole äänikäyttöinen. Quick Assistissa käyttäjät voivat kuitenkin kommunikoida pudottamalla viestejä Toggle Instruction Channeliin tai käyttämällä Annotation-toimintoa korostaaksesi huomionarvoisia alueita. Toinen vaihtoehto olisi soittaa.
Windows 7 -etätuen käyttäminen
Se on se Quick Assistin käyttämiseen Windows 10:ssä. Nyt voit tarjota apua ystäville, perheenjäsenille ja yhteistyökumppaneille etäyhteyden kautta. Jos järjestelmässäsi ei kuitenkaan ole Windows 10 -käyttöjärjestelmää, voit harkita sen käyttöä Windowsin etätuki, joka toimii aiemmissa Windowsin versioissa.