Etsi unohtunut WiFi-salasana Windows 10:ssä
Sekalaista / / November 28, 2021
Etsi unohtunut WiFi-salasana Windows 10:ssä: Jos olet asettanut WiFi-salasanasi kauan sitten, olet todennäköisesti unohtanut sen tähän mennessä ja haluat nyt palauttaa kadonneen salasanasi. Älä huoli, sillä tänään keskustelemme kadonneen WiFi-salasanan palauttamisesta, mutta ennen sitä kerromme lisää tästä ongelmasta. Tämä menetelmä toimii vain, jos olit aiemmin yhteydessä tähän verkkoon kotitietokoneella tai kannettavalla tietokoneella ja WiFi-salasana on tallennettu Windowsiin.
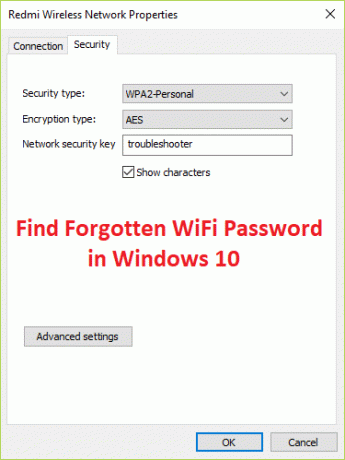
Tämä menetelmä toimii melkein kaikissa Microsoft-käyttöjärjestelmän versioissa, varmista vain, että olet kirjautunut sisään järjestelmänvalvojan tilin kautta, koska tarvitset järjestelmänvalvojan oikeudet palauttaaksesi unohdetun WiFin Salasana. Joten tuhlaamatta aikaa, katsotaan kuinka löytää unohtunut WiFi-salasana Windows 10:ssä alla lueteltujen vaiheiden avulla.
Sisällys
- Etsi unohtunut WiFi-salasana Windows 10:ssä
- Tapa 1: Palauta langaton verkkoavain verkkoasetusten kautta
- Tapa 2: Käytä korotettua komentokehotetta
- Tapa 3: Palauta langaton salasana reitittimen asetusten avulla
Etsi unohtunut WiFi-salasana Windows 10:ssä
Varmista luo palautuspiste vain siltä varalta, että jokin menee pieleen.
Tapa 1: Palauta langaton verkkoavain verkkoasetusten kautta
1. Paina Windows Key + R ja kirjoita ncpa.cpl ja paina Enter avataksesi Verkkoyhteydet.

2. Napsauta nyt hiiren oikealla painikkeella omaa Langaton sovitin ja valitse Tila.

3. Napsauta Wi-Fi Status -ikkunassa Langattomat ominaisuudet.

4. Vaihda nyt kohtaan Suojaus-välilehti ja rastita "Näytä hahmot.”

5. Kirjoita salasana muistiin ja olet onnistuneesti palauttanut unohtuneen WiFi-salasanan.
Tapa 2: Käytä korotettua komentokehotetta
1. Paina Windows Key + X ja valitse Komentorivi (järjestelmänvalvoja).

2. Kirjoita seuraava komento cmd: hen ja paina Enter:
netsh wlan näytä profiili

3. Yllä oleva komento luettelee kaikki WiFi-profiilit, joihin olit kerran yhteydessä, ja paljastaa tietyn salasanan verkkoyhteys kirjoita seuraava komento ja korvaa "Verkon_nimi" WiFi-verkolla, jonka salasanan haluat paljastaa varten:
netsh wlan näytä profiili “verkon_nimi” key=clear

4. Vieritä alas suojausasetuksiin ja löydät WiFi-salasanasi.
Tapa 3: Palauta langaton salasana reitittimen asetusten avulla
1. Varmista, että olet yhteydessä reitittimeen joko WiFin tai Ethernet-kaapelin kautta.
2. Kirjoita nyt reitittimesi mukaan seuraava IP-osoite selaimeen ja paina Enter:
192.168.0.1 (Netgear, D-Link, Belkin ja muut)
192.168.1.1 (Netgear, D-Link, Linksys, Actiontec ja paljon muuta)
192.168.2.1 (Linksys ja muut)
Jotta voit käyttää reitittimen järjestelmänvalvojasivua, sinun on tiedettävä oletus-IP-osoite, käyttäjätunnus ja salasana. Jos et tiedä, katso, voitko saada sen oletusreitittimen IP-osoite tästä luettelosta. Jos et voi, sinun on tehtävä manuaalisesti etsi reitittimen IP-osoite tämän oppaan avulla.
3. Nyt se pyytää käyttäjätunnusta ja salasanaa, joka on yleensä molempien kenttien järjestelmänvalvoja. Mutta jos se ei toiminut, katso reitittimen alta, josta löydät käyttäjätunnuksen ja salasanan.

Huomautus: Joissakin tapauksissa salasana voi olla "salasana" itse, joten kokeile myös tätä yhdistelmää.
4. Kun olet kirjautunut sisään, voit vaihtaa salasanan siirtymällä kohtaan Langattoman suojauksen välilehti.
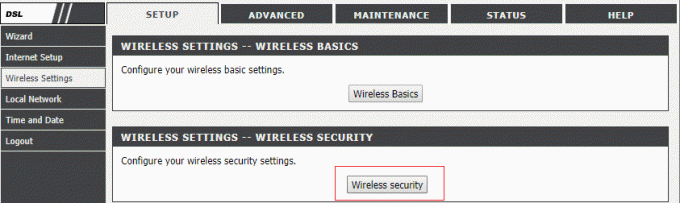
5. Reitittimesi käynnistetään uudelleen, kun olet vaihtanut salasanan, jos se ei sammu, katkaise sitten reititin manuaalisesti muutamaksi sekunniksi Käynnistä se uudelleen.

Suositeltu sinulle:
- Vapauta tilaa poistamalla Windowsin sivutiedosto ja horrostila käytöstä
- Vikasietotilasta poistuminen Windows 10:ssä
- Korjaa CD/DVD-asema, joka ei näy Windowsin Resurssienhallinnassa
- Tietokoneen kaatumisen korjaaminen vikasietotilassa
Siinä se, olet onnistunut Etsi unohtunut WiFi-salasana Windows 10:ssä mutta jos sinulla on vielä kysyttävää tästä viestistä, kysy ne kommenttiosiossa.



