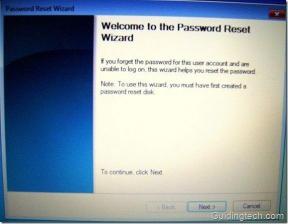Kuinka korjata iPhone DCIM -kansio, joka ei näytä valokuvia (tai tyhjä) Windows 10:ssä
Sekalaista / / November 29, 2021
Yksi helpoimmista tavoista siirtää valokuvia iPhonesta/iPadista Windows-tietokoneeseen on kytkeä se USB-kaapelilla. Tällöin DCIM-kansio näkyy tietokoneellasi. DCIM tulee sanoista Digital Camera Images, joka on kansio, joka sisältää kaikki laitteessasi olevat kuvat. Olipa se otettu kamerasta, kuvakaappaus tai mikä tahansa ladattu kuva.

Valitettavasti joillekin käyttäjille DCIM-kansio ei näy tietokoneessa, kun se on liitetty iPhoneen tai iPadiin. Toisille, vaikka DCIM-kansio on näkyvissä, se on tyhjä eikä siinä näy yhtään kuvaa. Joillekin käyttäjille kansio näyttää vain osan kuvista.
Jos olet myös ongelman edessä, on aika sanoa sille hyvästit. Täältä löydät useita tapoja korjata DCIM: n tyhjän kansion ongelma Windows 10:ssä.
Käynnistä iPhone ja PC uudelleen
Jos ongelma on ilmennyt yhtäkkiä tyhjästä, on hyvä idea käynnistää iPhone/iPad ja Windows-tietokone uudelleen.

Avaa iPhonen/iPadin lukitus
Jos iPhone tai iPad on lukittu ja liitit sen USB: n kautta tietokoneeseen, laite ei useimmiten näytä sitä. Vaikka kuulet kolinaäänen ja laitteesi alkaa latautua, sinun on avattava iPhonesi tai iPadisi lukitus valtuuttaaksesi sen kerran. Sinun ei tarvitse tehdä mitään muuta, avaa laitteen lukitus, ja kansio tulee näkyviin tietokoneellesi.

Valtuuta tietokoneesi
Kun yhdistät iPhonen/iPadin ensimmäistä kertaa tietokoneeseen tai kun olet palauttanut jonkin asetuksen, saat ponnahdusikkunan iPhoneen. Ponnahdusikkuna pyytää sinua valtuuttamaan tietokoneen. Napauta Luota.
Vaihtoehtoisesti, jos et saanut ponnahdusikkunaa tai et ole varma, onko tietokoneella oikeus käyttää iPhoneasi vai ei, tarvitset iTunesin apua. Noudata tätä varten näitä ohjeita:
Vaihe 1: Liitä iPhone tietokoneeseen USB-kaapelilla.
Vaihe 2: Avaa iTunes ja napsauta Tili-vaihtoehtoa yläpalkissa. Valitse valikosta Valtuutukset ja sen jälkeen Valtuuta tämä tietokone.

Vaihe 3: Sinua pyydetään antamaan Apple ID ja salasana. Kirjoita tarvittavat tiedot ja paina Valtuuta. Toivottavasti näet DCIM-kansion tietokoneellasi.
Palauta sijainti ja tietosuoja
Nollaus sijainti ja yksityisyysasetus ei poista tietoja puhelimestasi. Se vain nollaa tietosuoja-asetukset ja sijainnin käyttöoikeudet. Toisin sanoen mikä tahansa sovellus, jolla on lupa käyttää näitä kahta, pyytää sinulta vaaditun luvan uudelleen. Nollaus on hyödyllinen tässä, koska sinun on sallittava tietokoneesi uudelleen käyttää puhelintasi.
Voit nollata sijainti- ja tietosuoja-asetuksen seuraavasti:
Vaihe 1: Avaa Asetukset puhelimessasi ja siirry kohtaan Yleiset.

Vaihe 2: Napauta Nollaa ja sitten Palauta sijainti ja yksityisyys. Sinua pyydetään antamaan puhelimen salasana.


Vaihe 3: Näyttöön tulee vahvistusruutu, napauta Palauta asetukset.
Kun olet tehnyt tämän, liitä iPhone tietokoneeseen, ja sinua pyydetään valtuuttamaan se. Kun olet tehnyt tämän, irrota USB ja liitä se uudelleen. Pääset käsiksi kuviisi.
Ota uusi valokuva
Tämä korjaus saattaa kuulostaa hieman hassulta, mutta se on auttanut monia käyttäjiä, erityisesti ihmisiä, jotka yhdistävät sen ensimmäistä kertaa tai joiden kamerarulla on tyhjä. Syynä on, että iPhonessa/iPadissa ei ole valokuvaa, ja siksi kansio ei näy.
Joten korjaa ongelma ottamalla uusi valokuva laitteen kameralla. Liitä se sitten tietokoneeseesi.

Sammuta iCloud Photos
Jos DCIM-kansio on tyhjä tai siinä on vain muutama kuva, valokuvasi ovat erittäin todennäköisiä tallennettu iCloudiin. iPhonessa tai iPadissa näkyvä valokuva on vain optimoitu versio, ei varsinainen kopio. Varsinainen tiedosto on tallennettu iCloudiin, joten sitä ei voi käyttää tietokoneesi tiedostonhallinnan kautta.
Nyt kaksi tapaa auttaa. Ensinnäkin voit ladata kuvia suoraan osoitteesta iCloud.com tietokoneellasi, mutta se vaatisi toimivan Internet-yhteyden. Jos kohtaat ongelmia tehdessäsi niin, käytä näitä korjauksia ohjaamaan sinua.
Vaihtoehtoisesti voit ladata ne puhelimeesi sammuttamalla "Optimoi iPhonen tallennustila" -vaihtoehdon. Tämä lataa kaikki valokuvat iCloudista puhelimeesi. Muista, että se vie paljon tallennustilaa puhelimessasi ja sinulla on oltava tarpeeksi tilaa niiden säilyttämiseen.
Voit tehdä tämän seuraavasti:
Vaihe 1: Avaa Asetukset ja napauta nimeäsi yläreunassa.

Vaihe 2: Napauta iCloudia ja sitten Valokuvat.


Vaihe 3: Jos Optimoi iPhonen tallennustila on valittuna, se on ehdottomasti syyllinen. Napauta Lataa ja säilytä alkuperäiset.
Huomautus: Valokuvien määrästä riippuen voi kestää jonkin aikaa, ennen kuin lataaminen puhelimeesi on mahdollista.
Vaihe 4: Kun valokuvien lataus on valmis, yhdistä puhelimesi tietokoneeseen. Sinun pitäisi voida nähdä ne DCIM-kansiossa.
Jos et halua tallentaa tulevia kuviasi iCloudiin, sammuta iCloud-vaihtoehto yllä olevassa vaiheessa 3. Näin tekemällä mitään iCloudissa tai puhelimessasi olevista kuvistasi ei poisteta. Jos kuitenkin poistat kuvat puhelimesta tai iCloudista ja otat iCloud-kuvat käyttöön tulevaisuudessa, poistetut kuvat poistetaan myös muista laitteista. Tällä hetkellä se muuttaa vain kuvien tallentamista puhelimeen pilven sijaan.
Kärki: Jos valokuva on tallennettu iCloudiin, napauta Muokkaa Kuvat-sovelluksessa ladataksesi sen puhelimeesi. Kun olet ladannut, yhdistä laitteesi tietokoneeseen ja se on käytettävissä PC: n DCIM-kansiossa. Vihje on kätevä pienelle määrälle kuvia.
Asenna iTunes uudelleen
iTunesia tarvitaan tietokoneen ja iPhonen/iPadin välisten yhteyksien moitteettoman toiminnan kannalta, koska se asentaa kaikki tarvittavat ohjaimet. Suosittelemme sinua poista ja asenna ohjelmisto sitten uudelleen nähdäksesi, korjaako se ongelman. Lataa aina myös iTunesin uusin versio.
Lataa iTunes
Poista Apple Mobile Device USB -ohjain
Joskus Apple-ohjaimen poistaminen auttaa myös korjaamaan ongelman. Tässä on ohjeet sen tekemiseen:
Vaihe 1: Avaa Oma tietokone tai Tämä PC tietokoneellasi. Napsauta hiiren kakkospainikkeella mitä tahansa ja valitse Ominaisuudet. Napsauta sitten vasemmalla puolella olevaa Laitehallintaa.

Vaihtoehtoisesti voit käyttää pikanäppäimiä (Windows Key+R) avataksesi Suorita. Kirjoita devmgmt.msc avataksesi Laitehallinnan suoraan.
Vaihe 2: Etsi Laitehallinnasta Universal Serial Bus -laitteet. Napsauta hiiren kakkospainikkeella Apple Mobile Device USB -laitetta ja valitse Poista laite.

Odota, että se poistetaan. Käynnistä sitten tietokone uudelleen ja liitä iPhone tai iPad siihen. Ohjain ladataan uudelleen. Kun olet ladannut, irrota laite ja kytke se uudelleen.
Liikuta Sweetly
Kuvien siirtäminen iPhonesta/iPadista tietokoneeseen on varsin kätevää tarvittaessa ilmaista tallennustilaa laitteellesi. Kuvittele, että yhdistät sen tietokoneeseen ja saat tyhjän kansion. Onneksi huonot päivät ovat ohi, sillä voit korjata ongelman nopeasti yllä olevilla ratkaisuilla.
Seuraavaksi: Tiedostojen lataaminen iOS: llä voi joskus olla hankalaa. Näin voit ladata minkä tahansa tiedoston iPhonelle ja iPadille.
IPhone 5s on yksi suosituimmista Applen puhelimista, ja sitä on myyty yli 70 miljoonaa kappaletta vuodesta 2013 lähtien.