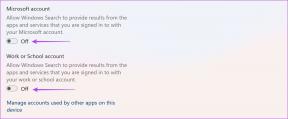Kuinka ottaa käyttöön hiiren kakkospainikkeella ohjauslevy ja hiiri iPadille
Sekalaista / / November 29, 2021
Siitä lähtien iPadOS 13.4 esitteli täydellisen hiiren ja ohjauslevyn tuen, iPadin koko kokemus on ollut erinomainen. Kursori toimii hämmästyttävän hyvin koko iPadOS-käyttöliittymässä. Jos käytät iPadin kanssa ohjauslevyä tai hiirtä, voit parantaa käyttökokemusta ottamalla käyttöön mahdollisuuden napsauttaa hiiren kakkospainikkeella.

iPadOS on täynnä hyödyllisiä kontekstivalikoita, jotka vaativat napauttamalla/napsauttamalla ja pitämällä - tai pahempaa, painallusta pitkään - tuodaksesi esiin. Napsauta hiiren kakkospainikkeella pääset niihin paljon nopeammin.
Huomautus: Seuraavat ohjeet koskevat Magic-näppäimistöä ohjauslevyllä, Magic-ohjauslevyä (2. sukupolvi) ja Magic Mousea (2. sukupolvi). Kuvakaappaukset voivat näyttää hieman erilaisilta kolmannen osapuolen ohjauslevyillä ja hiirillä.
Myös opastekniikassa
Kuinka ottaa käyttöön Napsauta ohjauslevyä hiiren kakkospainikkeella
Voit ottaa hiiren oikealla napsautuksella käyttöön ohjauslevyn (kuten Magic Keyboard with Trackpad tai Magic Trackpad 2:n) avaamalla iPadin Asetukset-sovelluksen. Napsauta sitten sivupalkissa Yleistä. Seuraa napsauttamalla Ohjauslevy-vaihtoehtoa.

Kytke seuraavassa näytössä päälle kahden sormen toissijaisen napsautuksen vieressä oleva kytkin. Voit nyt napsauttaa ohjauslevyä hiiren kakkospainikkeella - paina ohjauslevyä kahdella sormella tehdäksesi sen.

Voit myös ottaa käyttöön Napsauttamalla napsauttamalla -kohdan vieressä olevan liukusäätimen, jotta ohjauslevyä ei paineta fyysisesti alas. Tämä koskee myös vasenta napsautusta ja helpottaa ohjauslevyn käyttöä huomattavasti.
Muita näytön vaihtoehtoja ovat Natural Scrolling, jonka avulla voit määrittää suunnan vierittäessäsi ohjauslevyllä. Voit myös säätää nopeutta, jolla kohdistin liikkuu, käyttämällä näytön yläreunassa olevaa Seurantanopeus-liukusäädintä.
Kuinka ottaa käyttöön Napsauta hiiren kakkospainikkeella
Jos käytät iPadin kanssa ulkoista hiirtä, kuten Magic Mousea (2. sukupolvi), voit helposti aktivoida hiiren oikean painikkeen.
Siirry iPadin Asetukset-näyttöön. Napsauta sitten vaihtoehtoa Yleiset. Seuraa valitsemalla Ohjauslevy ja hiiri.

Napsauta vaihtoehtoa Toissijainen napsautus.

Valitse seuraavasta valikosta Oikea. Voit nyt napsauttaa hiiren oikealla painikkeella. Vaihtoehtoisesti voit halutessasi sitoa toiminnon hiiren vasempaan painikkeeseen.

Voit myös muuttaa vierityssuuntaa ja kursorin osoittimen nopeutta Ohjauslevy ja hiiri -näytön kautta.
Myös opastekniikassa
Vinkkejä hiiren oikealla napsautuksella iPadOS: ssä
iPadOS: ssä on lukuisia tapauksia, joissa yksinkertainen hiiren kakkospainikkeen napsautus voi auttaa sinua tekemään asioita paljon nopeammin. Katsotaanpa muutamia.
Kuvakkeet ja widgetit
Koska hiiren kakkospainikkeella napsauttaminen jäljittelee pitkää painallusta (tai vasenta napsautusta ja pidätystä), voit nyt tehdä sen päästä pikatoimintovalikkoihin missä tahansa aloitusnäytön kuvakkeessa sekunnin murto-osassa. Voit esimerkiksi avata Safarissa Yksityinen välilehden napsauttamalla hiiren kakkospainikkeella Safari-kuvaketta ja valitsemalla Uusi yksityinen välilehti. Tee se muutaman kerran, niin alat käyttää nopeita toimintoja paljon enemmän kuin ennen.

Tiedostot ja muut sovellukset
Kansion tai tiedoston napsauttaminen hiiren kakkospainikkeella tuo esiin näppärän kontekstivalikon, jonka avulla voit helposti suorittaa asioita, kuten kopioida, merkitä ja nimetä uudelleen. Voit myös luoda uusia kansioita ja liittää kohteita napsauttamalla vapaita alueita hiiren kakkospainikkeella.

Sama pätee, kun napsautat hiiren kakkospainikkeella kohteita sovelluksissa, kuten Valokuvat, Mail ja niin edelleen. Odota, että näet tuttuja valikoita, jotka muutoin edellyttäisivät pitkän painalluksen tuomista esiin. Tuottavuuden näkökulmasta tämä tekee ihmeitä.
Nettilinkit
Voit napsauttaa mitä tahansa verkkolinkkiä hiiren kakkospainikkeella tuodaksesi esiin kontekstivalikon, joka on täynnä mielenkiintoisia toimintoja. Esimerkiksi Safarissa voit valita, avaatko linkin taustalla, lisäätkö sen lukulistalle vai kopioitko URL-osoitteen leikepöydälle.

Ohjauskeskus
Ohjauskeskuksella on tärkeä rooli iPadin hallinnassa, sillä se tarjoaa nopean pääsyn verkkoon, toistoon ja näyttöön liittyviin vaihtoehtoihin. Napsauttamalla hiiren oikeaa painiketta voit helposti kaivaa jokaiseen säätimeen ja käyttää lisäasetuksia. Esimerkiksi, kun napsautat Brightness-liukusäädintä hiiren kakkospainikkeella, näkyviin tulee Dark Mode-, Night Shift- ja True Tone -kytkimet.

Takaisin valikko
Sovellusten eri elementtien napsauttaminen hiiren kakkospainikkeella voi usein tuottaa hienoja tuloksia. Jos olet esimerkiksi syvällä useilla sivuilla alkuperäisessä iPadOS-sovelluksessa, napsauta painiketta hiiren kakkospainikkeella palataksesi taaksepäin tuo esiin edellisten sivujen valikon.

Voit sitten valita tarkan sivun, jolle haluat palata sen sijaan, että klikkaat painiketta useita kertoja.
Myös opastekniikassa
Ota se oikein
Ohjauslevyn tai hiiren hiiren kakkospainikkeella napsauttaminen on välttämätöntä pysyä tuottavana iPadilla. Joidenkin sovellusten on vielä toteutettava parempi hiiren interaktiivisuus iPadissa (Google-dokumentit, kuka tahansa?). Mutta laitteelle, joka oli täysin vailla hiiritukea vain vuosi sitten, kursoritoiminto, joka meillä on jo, on varsin poikkeuksellinen.
Seuraava: Napsauta alla olevaa linkkiä saadaksesi lisätietoja seitsemästä parhaasta tavasta käyttää Universal Search -toimintoa iPadissa.