Korjaa Internet-yhteyden katkeaminen Windows 10:n asennuksen jälkeen
Sekalaista / / November 28, 2021
Korjaa Internet-yhteyden katkeaminen Windows 10:n asennuksen jälkeen: Jos olet äskettäin päivittänyt Windows 10:een, saatat kokea äkillisen Internet-yhteyden katkeamisen, mikä on suuri ongelma Windows 10 -käyttäjille. Tänään aiomme keskustella Internet-yhteyden katoamisen korjaamisesta Windows 10:n asennuksen jälkeen, ja jos olet yksi tämän ongelman käyttäjistä, tämä opas on sinua varten. Nyt kun kohtaat rajoitetun Wi-Fi-yhteyden, sinun on käynnistettävä tietokoneesi uudelleen tai irrotettava ja kytkettävä uudelleen Wi-Fi-sovitin tämän ongelman ratkaisemiseksi, mikä on melko turhauttavaa.
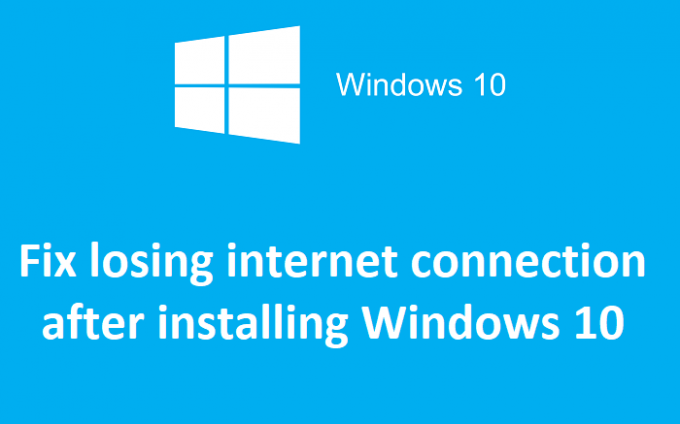
Kun Internet-yhteys on rajoitettu, näet a keltainen huutomerkki (!) kirjaudu sisään WiFi-kuvakkeesi järjestelmän tehtäväpalkissa. Kun yrität vierailla verkkosivulla, näet Internet-yhteyttä ei ole -virheilmoituksen, eikä vianetsintä korjaa tätä ongelmaa. Ainoa ratkaisu on käynnistää tietokoneesi uudelleen saadaksesi Internet toimimaan. Pääongelma näyttää olevan vioittunut Windows Socket API (winsock), joka voi aiheuttaa tämän virheen, mutta se ei rajoitu tähän, koska voi olla monia muita syitä. Joten tuhlaamatta aikaa katsotaan kuinka korjata Internet-yhteyden katoamisongelma alla olevan vianmääritysoppaan avulla.
Sisällys
- Korjaa Internet-yhteyden katkeaminen Windows 10:n asennuksen jälkeen
- Tapa 1: Palauta Winsock ja TCP/IP
- Tapa 2: Päivitä verkkosovittimen ohjaimet
- Tapa 3: Poista Wi-Fi-sovitin käytöstä ja ota se uudelleen käyttöön
- Tapa 4: Poista valinta kohdasta Virransäästötila WiFille
- Tapa 5: Tyhjennä DNS
- Tapa 6: Poista välityspalvelimen valinta
- Tapa 7: Poista verkkosovittimen asennus ja käynnistä sitten uudelleen
- Tapa 8: Käytä verkon nollausta
Korjaa Internet-yhteyden katkeaminen Windows 10:n asennuksen jälkeen
Varmista luo palautuspiste vain siltä varalta, että jokin menee pieleen.
Tapa 1: Palauta Winsock ja TCP/IP
1. Napsauta hiiren kakkospainikkeella Windows-painiketta ja valitse "Komentorivi (järjestelmänvalvoja).“

2. Avaa Admin Command Prompt uudelleen ja kirjoita seuraava ja paina Enter jokaisen jälkeen:
- ipconfig /flushdns
- nbtstat –r
- netsh int ip reset
- netsh winsockin nollaus

3. Ota muutokset käyttöön käynnistämällä se uudelleen. Netsh Winsock Reset -komento näyttää siltä Korjaa Internet-yhteyden katkeaminen Windows 10:n asennuksen jälkeen.
Tapa 2: Päivitä verkkosovittimen ohjaimet
1. Paina Windows-näppäintä + R ja kirjoita "devmgmt.msc” Suorita-valintaikkunassa avataksesi Laitehallinta.

2.Laajenna Verkkosovittimetja napsauta sitten hiiren kakkospainikkeella omaa Wi-Fi-ohjain (esimerkiksi Broadcom tai Intel) ja valitse Päivitä ohjainohjelmisto.

3. Valitse Päivitä ohjainohjelmisto Windowsissa "Selaa tietokoneeltani ohjainohjelmistoa.“

4. Valitse nyt "Anna minun valita tietokoneellani olevasta laiteohjainluettelosta.“

5. Yritä päivitä ohjaimet luetelluista versioista.
6. Jos yllä oleva ei toiminut, siirry kohtaan valmistajien verkkosivuilla ajurien päivittäminen: https://downloadcenter.intel.com/

7. Asenna uusin ohjain valmistajan verkkosivustolta ja käynnistä tietokone uudelleen.
Tapa 3: Poista Wi-Fi-sovitin käytöstä ja ota se uudelleen käyttöön
1.Paina Windows Key + R ja kirjoita ncpa.cpl ja paina Enter.

2. Napsauta hiiren kakkospainikkeella omaa langaton sovitin ja valitse Poista käytöstä.

3. Napsauta uudelleen hiiren oikealla painikkeella samaa sovitinta ja tällä kertaa valitse Ota käyttöön.

4. Käynnistä laite uudelleen ja yritä uudelleen muodostaa yhteys langattomaan verkkoosi ja katso, pystytkö siihen Korjaa Internet-yhteyden katkeaminen Windows 10:n asennuksen jälkeen.
Tapa 4: Poista valinta kohdasta Virransäästötila WiFille
1.Paina Windows Key + R ja kirjoita devmgmt.msc ja paina Enter.

2.Laajenna Verkkosovittimet napsauta sitten hiiren kakkospainikkeella asennettua verkkosovitinta ja valitse Ominaisuudet.

3.Vaihda kohtaan Virranhallinta-välilehti ja varmista poista valinta “Anna tietokoneen sammuttaa tämä laite virran säästämiseksi.“

4. Napsauta OK ja sulje Laitehallinta.
5. Paina nyt Windows Key + I avataksesi Asetukset Napsauta Järjestelmä > Virta ja lepotila.

6. Pohjassa napsauta Virran lisäasetukset.
7. Napsauta nyt "Muuta suunnitelman asetuksia” käyttämäsi tehosuunnitelman vieressä.

8. Napsauta alareunassa "Muuta virran lisäasetuksia.“

9. Laajenna Langattoman sovittimen asetukset, laajenna sitten uudelleen Virransäästötila.
10.Seuraavaksi näet kaksi tilaa, 'On Battery' ja 'Plugged in.' Muuta molemmat tilaksi Maksimi suorituskyky.

11. Napsauta Käytä ja sitten Ok.
12. Tallenna muutokset käynnistämällä tietokoneesi uudelleen. Tämä auttaisi Korjaa Internet-yhteyden katkeaminen Windows 10:n asennuksen jälkeen mutta on muitakin menetelmiä kokeilla, jos tämä epäonnistuu.
Tapa 5: Tyhjennä DNS
1. Paina Windows-näppäimiä + X ja valitse sitten "Komentorivi (järjestelmänvalvoja).“

2. Kirjoita nyt seuraava komento ja paina Enter jokaisen jälkeen:
(a) ipconfig /release
(b) ipconfig /flushdns
(c) ipconfig /renew

3. Tallenna muutokset käynnistämällä tietokoneesi uudelleen.
Tapa 6: Poista välityspalvelimen valinta
1. Paina Windows Key + R ja kirjoita "inetcpl.cpl” ja paina Enter avataksesi Internet-ominaisuudet.

2. Seuraavaksi siirry kohtaan Yhteydet-välilehti ja valitse LAN-asetukset.

3. Poista valinta Käytä välityspalvelinta lähiverkossasi ja varmista, että "Tunnista asetukset automaattisesti” tarkistetaan.

4. Napsauta OK ja sitten Käytä ja käynnistä tietokone uudelleen.
Tapa 7: Poista verkkosovittimen asennus ja käynnistä sitten uudelleen
1. Paina Windows Key + R ja kirjoita "devmgmt.msc” ja paina Enter avataksesi Laitehallinnan.

2. Laajenna Verkkosovittimet ja etsi verkkosovittimen nimi.
3. Varmista, että olet muistiin sovittimen nimi vain siltä varalta, että jokin menee pieleen.
4. Napsauta verkkosovitinta hiiren kakkospainikkeella ja poista sen asennus.

5. Jos pyydä vahvistusta valitse Kyllä.
6.Käynnistä tietokoneesi uudelleen ja yritä muodostaa yhteys verkkoosi.
7. Jos et pysty muodostamaan yhteyttä verkkoosi, se tarkoittaa ohjainohjelmisto ei asenneta automaattisesti.
8. Nyt sinun täytyy vierailla valmistajasi verkkosivustolla ja lataa ajuri sieltä.

9. Asenna ohjain ja käynnistä tietokone uudelleen.
Asentamalla verkkosovittimen uudelleen, sinun pitäisi ehdottomasti Korjaa Internet-yhteyden katkeaminen Windows 10:n asennuksen jälkeen.
Tapa 8: Käytä verkon nollausta
1. Paina Windows Key + I avataksesi Asetukset ja napsauta sitten Verkko ja Internet.

2. Napsauta vasemmasta ikkunaruudusta Tila.
3. Vieritä alas ja napsauta Verkon nollaus.

4. Napsauta seuraavassa ikkunassa Palauta nyt.

5. Jos kysyy vahvistusta, valitse Kyllä.
6. Tallenna muutokset käynnistämällä tietokoneesi uudelleen.
Suositeltu sinulle:
- 0xc000000f: Virhe yritettäessä lukea käynnistysmääritystietoja
- Kuinka korjata Chrome err_spdy_protocol_error
- Virhekoodi: 0x80070035 Verkkopolkua ei löytynyt
- Korjaus Päivitysten käsittely 100 % valmis Älä sammuta tietokonettasi
Siinä sinulla on onnistunut Korjaa Internet-yhteyden katkeaminen Windows 10:n asennuksen jälkeen mutta jos sinulla on vielä kysyttävää tästä viestistä, kysy ne kommenttiosiossa.



