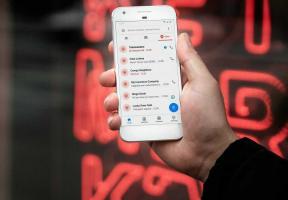Täydellinen opas tunnisteiden käyttämiseen ja hallintaan Microsoft OneNotessa
Sekalaista / / November 29, 2021
OneNote tarjoaa monia tapoja järjestää muistiinpanojasi. Voit esimerkiksi luokitella muistiinpanot muistikirjoissa, osioissa ja sivuilla. Tunnisteet ovat yksi tavoista järjestää muistiinpanosi OneNotessa tehokkaasti ja älykkäästi. Jos törmäsit tunnisteet OneNotessa ja ihmettele, miten tunnisteita käytetään OneNotessa, tämä opas on pelastajasi.

Tämä opetusohjelma perustuu OneNote for Windows 10 -versioon, joka on erilainen kuin OneNote 2016. OneNoten mobiiliversiot tukevat vain tehtäväluettelotunnisteen lisäämistä. Voit tarkastella muita tietokoneella luotuja tunnisteita, mutta niitä ei voi lisätä mobiilisovelluksiin. Samoin mobiilisovellukset eivät anna sinun etsiä tunnisteita. iPad-versio tarjoaa kuitenkin monia ennalta määritettyjä tunnisteita, ja samat löydät haun avulla.
Aloitetaan tunnisteiden käyttäminen ja hallinta Microsoft OneNotessa.
Myös opastekniikassa
Mitä tunnisteet ovat Microsoft OneNotessa
Tunnisteet toimivat sivujen sisällä. Joten pidä niitä pieninä tietokannoina samankaltaisten tietojen keräämiseksi eri sivuilta.
Sivun sisällä, voit merkitä yhden rivin, kokonaisen kappaleen tai useita kappaleita. Mitä tahansa voidaan merkitä. Voit jopa lisätä useamman kuin yhden tunnisteen samaan tekstiin.Tunnisteet tarjoavat enemmän rakennetta muistiinpanoillesi. Kun olet lisännyt tietoja muistiinpanoihisi, voit merkitä ne tunnisteilla tiedon tyypin ja suoritettavan toimenpiteen mukaan. Tunnisteet tuovat tärkeät asiat erottumaan muista muistiinpanoista. Toisin kuin tavalliset tarrat, tunnisteet ovat haettavissa ja joskus jopa dynaamisia, kuten tehtäväluettelotunnisteet.

Jos esimerkiksi opit uusia sanoja tehdessäsi muistiinpanoja eri osioihin ja sivuille, voit merkitä uudet sanat Definition-tunnisteella. Myöhemmin, kun haluat palata uusiin sanoihin, sinun ei tarvitse selata jokaista sivua erikseen. Etsi vain Definition-tunniste, ja kaikki merkityt sanat tulevat näkyviin. Siistiä, eikö?
Milloin tunnisteita tulee käyttää
Tunnisteet ovat käteviä tehtäväluetteloiden luomiseen, tärkeiden tietojen muistamiseen sivulta, tärkeiden rivien korostamiseen tai määritelmien merkitsemiseen jne. Käytä tunnisteita, kun haluat merkitä samantyyppisiä tietoja eri muistiinpanoihin. Voit esimerkiksi luoda puhelinnumerotunnisteen. Joten aina kun lisäät puhelinnumeron muistiinpanoihisi, puhelinnumeron lisääminen helpottaa sen löytämistä tarvittaessa.
Voit tietysti löytää jotain myös hakusanalla. Mutta sitä varten sinun on ensin muistettava jotain dataan liittyvää. Otetaan esimerkiksi puhelinnumero. Oletetaan, että lisäsit puhelinnumeron jollekin yritykselle. Nyt et muista yrityksen nimeä. Siinä tunnisteet tulevat apuumme. Etsi puhelinnumerotunniste, niin se näyttää kaikki puhelinnumerot. Tunnisteet tarjoavat ylimääräisen organisointikerroksen ja helpottavat oikean tiedon nopeaa löytämistä.
Provinkki: Google Keep tukee tunnisteita. Selvittää mitä tunnisteet ovat Google Keep Notesissa ja kuinka käyttää niitä muistiinpanojen järjestämiseen.
Tunnisteiden lisääminen muistiinpanoihin
Tunnisteiden lisääminen tai muistiinpanojen merkitseminen on melko helppoa. Aseta kohdistin mihin tahansa riville tai kappaleeseen, johon haluat merkitä tunnisteen. Siirry Aloitus-välilehteen, ja löydät avattavasta avattavasta ruudusta tehtäväluettelotunnisteen. Napsauta tehtäväluettelon tunnistetta, jos haluat lisätä sen muistiinpanoosi. Vaihtoehtoisesti napsauta pientä alanuolta ja valitse sopiva tunniste. Löydät useita valmiiksi luotuja tunnisteita, kuten Määritelmät, Muista myöhempää käyttöä varten, Tärkeää ja paljon muuta. Voit jopa luoda mukautettuja tunnisteita alla olevan kuvan mukaisesti.

Kuten aiemmin mainittiin, voit lisätä useita tunnisteita yhdelle riville tai kappaleeseen. Useimmat tunnisteet näkyvät rivin alussa, kun taas jotkut korostavat tekstiäsi, kuten Määritelmä-tunniste.

Voit jopa käyttää pikanäppäimiä tunnisteiden lisäämiseen. Käytä Ctrl + 0 -pikanäppäintä lisätäksesi tehtävätunnisteen ja Ctrl + 1 -pikanäppäintä lisätäksesi Tärkeä-tunnisteen. Käytä vastaavasti Ctrl-näppäimen ja numeron yhdistelmää tunnisteen sijainnin mukaan luettelossa.

Tunnisteiden löytäminen
Tunnisteiden löytämiseksi sinun on käytettävä OneNoten hakutoimintoa. Napsauta OneNoten vasemmassa sivupalkissa olevaa hakukuvaketta. Vaihtoehtoisesti voit avata haun käyttämällä Ctrl + F -pikanäppäintä. Kun hakukenttä tulee näkyviin, kirjoita tunnisteen nimi. Toistan, sinun on kirjoitettava tunnisteen nimi. Joten To-do-luetteloissa kirjoita to do ja vastaavasti Definition-tunnisteille kirjoita määritelmä. Jotkut tunnisteet tulevat näkyviin, kun napsautat hakupalkkia. Napsauta tunnistetta, jos se on saatavilla.

Kun painat Enter-näppäintä etsiäksesi tunnistetta, näet siihen liittyvät haut. Vaihda Tunnisteet-välilehteen, jos olet sivuilla. OneNote saattaa myös näyttää hakutuloksia nykyiselle sivulle. Voit suodattaa tiedot hakeaksesi nykyisestä osiosta, nykyisestä muistikirjasta ja kaikista muistikirjoista. Napsauta tätä varten toista ruutua hakupalkin alla. Napsauta Tunnisteet-osiossa olevia sivuja nähdäksesi merkittyjä muistiinpanoja. Tietyn muistiinpanon sisällä merkitsemäsi tiedot korostetaan.

Myös opastekniikassa
Tunnisteiden poistaminen
Voit säilyttää tunnisteita muistiinpanoissasi niin kauan kuin haluat. Kun olet valmis merkityn muistiinpanon kanssa etkä halua sen näkyvän hakutuloksissa, voit poistaa tunnisteen.
Voit poistaa tunnisteen asettamalla kohdistimen tunnisteella merkityn tekstin päälle ja siirtymällä Koti-välilehdelle. Avaa tunnisteluettelo napsauttamalla avattavaa tagi-valikkoa. Napsauta samaa tunnistetta, jonka haluat poistaa. Tunnisteen poistaminen on samanlainen kuin sen lisääminen. Vaihtoehtoisesti voit poistaa tunnisteet painamalla Ctrl + 0. Käytä samaa pikanäppäintä, jos haluat poistaa useita tunnisteita. Jos olet lisännyt useita tunnisteita, mutta haluat poistaa vain yhden tunnisteen, käytä näppäimistön yhdistelmää, jolla lisäsit kyseisen tunnisteen, eli Ctrl + 1, Ctrl + 2 jne.
Kärki: Tarkista muut pikanäppäimet, jotka toimivat Microsoft OneNoten kanssa.
Kuinka luoda ja käyttää mukautettuja tunnisteita
Jos et pidä OneNoten tunnistetarjonnasta, voit luoda oman sen tarkoituksen mukaan. Luo tunniste napsauttamalla pientä alanuolta tunnisteruudussa. Valitse luettelosta Luo uusi tunniste.

Uusi sivupalkki avautuu oikealle puolelle. Kirjoita tunnisteelle sopiva nimi Nimeä tämä tunniste -ruutuun. Valitse luettelosta sopiva kuvake. Napsauta Luo-painiketta.

Kun tunniste on luotu, se näkyy tunnisteluettelossa. Suorita erilaisia toimintoja, kuten tunnisteiden lisääminen, etsiminen ja poistaminen yllä kuvatulla tavalla. Pikanäppäin tunnisteen lisäämiseksi tai poistamiseksi toimii myös mukautetuissa tunnisteissa.

Poista mukautettu tunniste
Voit poistaa minkä tahansa luomasi mukautetun tunnisteen avaamalla tunnisteluettelon. Näet vaihtoehdon Poista mukautettu tunniste. Napsauta sitä ja valitse tunniste, jonka haluat poistaa.

Myös opastekniikassa
Hanki ne mobiililaitteille
Tunnisteet ovat erittäin käteviä, kun saat ne käsiisi. Valitettavasti toiminnallisuus on rajoitettu vain OneNote-työpöytäsovelluksiin. Toivomme, että Microsoft lisää pian toiminnon lisätunnisteiden lisäämiseksi Android- ja iOS-sovelluksiin.
Seuraava: Haluatko tutustua muihin vastaaviin OneNoten hienoihin ominaisuuksiin? Katso 11 parasta OneNoten vinkkiä ja temppua seuraavasta linkistä.