Gmailin offline-käyttö selaimessasi
Sekalaista / / November 28, 2021
Emmekö me kaikki ole käyneet läpi niitä aikoja, jolloin internet ei vain toiminut? Ja kun kaikki odottavat sähköpostit ovat päässäsi, eikö se ole vain turhauttavampaa? Älä huoli Gmailin käyttäjistä! Koska tässä on hyvä uutinen, voit käyttää Gmailia myös offline-tilassa. Joo, se on totta. Chrome-laajennuksen avulla voit käyttää Gmailia offline-tilassa selaimessasi.

Sisällys
- Gmailin offline-käyttö selaimessasi
- Gmail Offline -laajennuksen määrittäminen (poistettu)
- Gmail Offlinen määrittäminen
- Gmail Offlinen käyttäminen selaimessasi
- Kuinka poistaa Gmail Offline
- Käytä Gmailin natiivia offline-tilassa (ilman laajennusta)
Gmailin offline-käyttö selaimessasi
Tätä varten sinun on käytettävä Chrome-verkkokaupan Gmail Offlinea. Gmail Offlinen avulla voit lukea, vastata, arkistoida ja etsiä sähköpostejasi. Gmail Offline synkronoi viestit ja jonossa olevat toiminnot automaattisesti aina, kun Chrome on käynnissä ja Internet-yhteys on käytettävissä. Puhumme myös äskettäin lanseeratusta sisäänrakennetusta Gmail offline -ominaisuudesta lopussa, mutta aloitetaan ensin Gmail Offline -laajennuksesta.
Gmail Offline -laajennuksen määrittäminen (poistettu)
1. Kirjaudu Gmail-tilillesi Chrome-selaimella.
2. Asenna Gmail Offline Chrome Web Storesta käyttämällä tätä linkkiä.
3. Klikkaa "Lisää Chromeen".
4. Avaa uusi välilehti Chrome-selaimessa ja avaa se napsauttamalla Gmail Offline -kuvaketta.
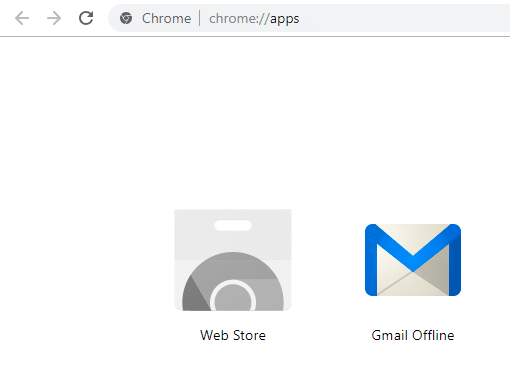
5. Napsauta uudessa ikkunassa "Salli offline-posti" jotta voit lukea sähköpostisi ja vastata niihin myös ilman Internet-yhteyttä. Huomaa, että Gmailin offline-tilan käyttöä julkisilla tai jaetuilla tietokoneilla ei suositella.
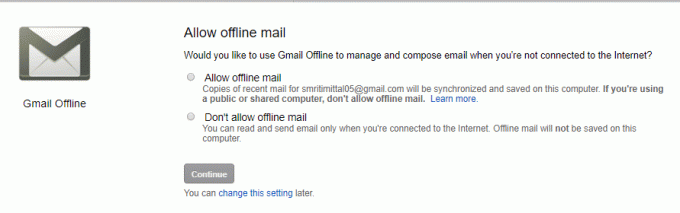
6. Gmail-postilaatikkosi ladataan sivulle, jonka käyttöliittymä eroaa hieman tavallisesta Gmailistasi.
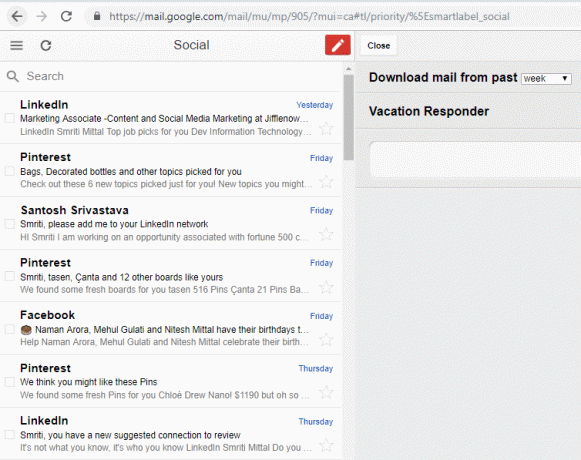
Gmail Offlinen määrittäminen
1. Avaa Gmail Offline asetukset napsauttamalla näytön oikeaa yläkulmaa.
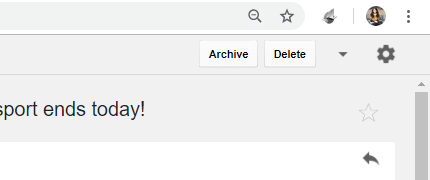
2. Täällä voit määrittää Gmail Offline -tilisi tallentamaan sähköpostit määritetyltä ajalta, esimerkiksi viikolta. Tämä tarkoittaisi, että offline-tilassa voit etsiä jopa viikon vanhoja sähköposteja. Oletuksena tämä raja on vain yksi viikko, mutta voit halutessasi mennä jopa kuukauteen. Klikkaa 'Lataa sähköpostit menneisyydestä' pudotusvalikosta asettaaksesi tämän rajan.
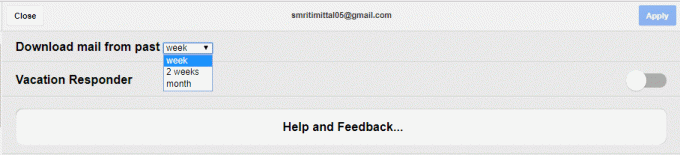
3. Klikkaa 'Käytä' ikkunan oikeassa yläkulmassa ottaaksesi muutokset käyttöön.
4. Toinen Gmail Offlinen mahtava ominaisuus on sen "Lomavastaaja". Vacation Responderin avulla voit lähettää yhteyshenkilöillesi automaattisia sähköpostiviestejä poissaolostasi tietyn ajanjakson ajan. Aseta tämä kytkemällä Vacation Responderin vaihtokytkin päälle samalla sivulla.
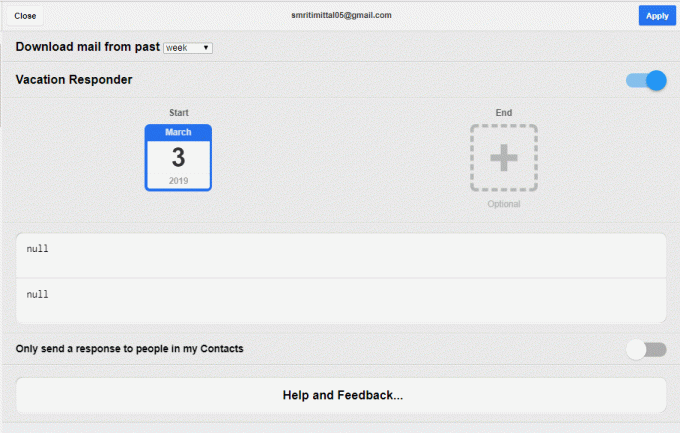
5. Näpäytä "Aloitus" ja "Loppu" päivämäärät Valitse haluamasi ajanjakso ja kirjoita aihe ja viesti annettuihin kenttiin.
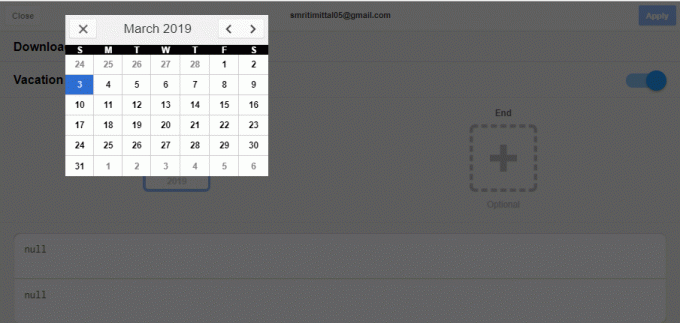
6. Nyt, kun olet offline-tilassa, voit silti lukea sähköpostisi asetettuun aikarajaan asti.
7. Voit myös kirjoita vastaussähköpostit Gmail Offlinessa, joka lähetetään suoraan Lähtevät-kansioosi. Kun online-tilassa, nämä sähköpostit lähetetään automaattisesti.
8. Gmail Offline synkronoi kaikki offline-tilassa tekemäsi muutokset, kun Internet-yhteys on päällä. Synkronoi se manuaalisesti vain napsauta synkronointikuvaketta sivun vasemmassa yläkulmassa.
9. Gmail Offline on helppo tapa käsitellä, noutaa ja palauttaa sähköposteja, kun olet lennolla tai jos Internet-yhteys on epävakaa.
Lue myös:Gmailin käyttäminen Microsoft Outlookissa
Gmail Offlinen käyttäminen selaimessasi
1. Gmail Offline -käyttöliittymän vasemmalla puolella näet luettelon kaikista postilaatikossasi olevista sähköpostiviesteistä. Voit napsauttaa hampurilaisvalikkokuvake avataksesi minkä tahansa vaaditun luokan.
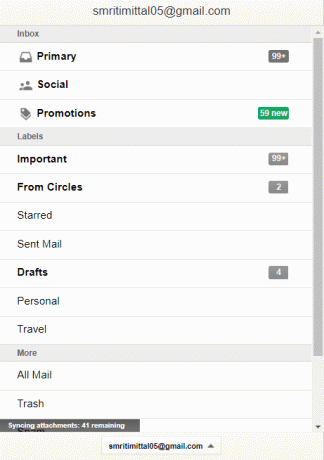
2. Voit myös valita useita sähköposteja yhteistoimintaan.

3. Oikealla puolella voit tarkastella valitun sähköpostin sisältöä.
4. Voit valita minkä tahansa avoimen sähköpostin arkistoinnin tai poistamisen napsauttamalla sähköpostin oikeassa yläkulmassa olevaa painiketta.
5. Avoimen sähköpostin alaosasta löydät Vastaus- ja Lähetä-painikkeet.

6. Jos haluat kirjoittaa sähköpostin, napsauta punaista kuvaketta vasemman ruudun oikeassa yläkulmassa.
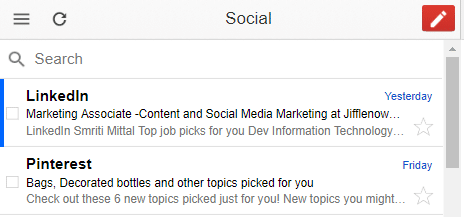
Kuinka poistaa Gmail Offline
1. Ensinnäkin sinun on poistettava kaikki selaimellesi tallennetut tiedot. Tätä varten,
a. Avaa Chrome-selain ja napsauta kolmen pisteen valikkokuvaketta ja valitse Asetukset.
b. Klikkaa 'Pitkälle kehittynyt' sivun lopussa.
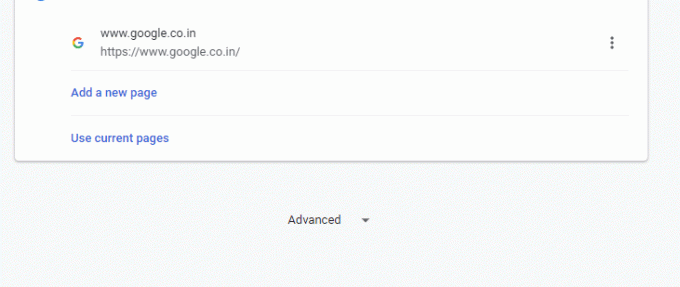
c. Siirry sisältöön Asetukset > Evästeet > Näytä kaikki evästeet ja sivustotiedot > Poista kaikki.
d. Klikkaa 'Tyhjennä'.
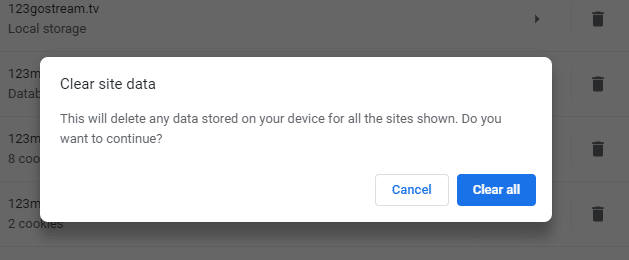
2. Poista Gmail Offline vihdoin,
a. Avaa uusi välilehti.
b. Siirry kohtaan Sovellukset.
c. Napsauta hiiren kakkospainikkeella Gmail Offlinea ja valitse "Poista Chromesta".
Käytä Gmailin natiivia offline-tilassa (ilman laajennusta)
Vaikka Gmail Offline on tehokas tapa käyttää Gmailia offline-tilassa, sen käyttöliittymä ei ole yhtä miellyttävä ja se on poistettu monista Gmailin edistyneistä ominaisuuksista. Gmail on kuitenkin äskettäin julkaissut alkuperäisen offline-tilaominaisuuden, jonka avulla voit käyttää Gmailia ilman Internet-yhteyttä. Tämän ominaisuuden avulla sinun ei tarvitse käyttää muita ohjelmistoja tai laajennuksia, kuten edellä mainittiin. Pikemminkin laajennus poistetaan pian.
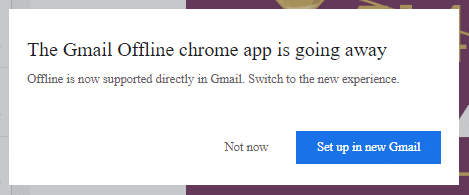
Tämä Gmailin alkuperäinen offline-tila tarkoittaa myös sitä, että voit käyttää Gmailia sen omalla tavallisella käyttöliittymällä ja hienoilla ominaisuuksilla. Huomaa, että tätä varten tarvitset Chromen version 61 tai uudemman. Jos haluat käyttää Gmail Offlinea selaimessasi sisäänrakennetun Gmailin offline-tilan avulla,
1. Kirjaudu Gmail-tilillesi Chrome-selaimella.
2. Napsauta rataskuvaketta ja siirry kohtaan asetukset.
3. Klikkaa "Offline" -välilehti ja valitse "Ota offline-posti käyttöön".
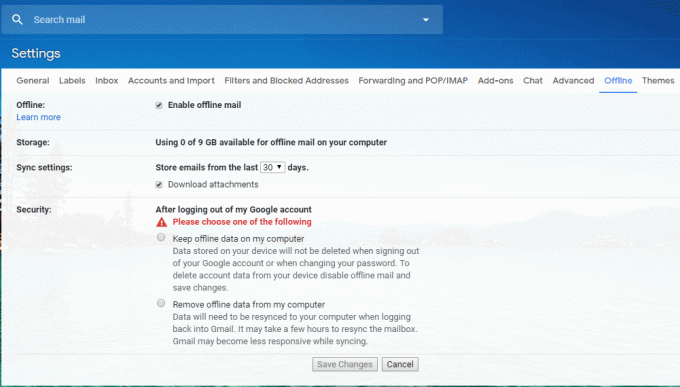
4. Valitse, kuinka monen päivän sähköpostit haluat käyttää offline-tilassa.
5. Valitse, jos haluat ladattavat liitteet vai ei.
6. Sinulla on myös kaksi vaihtoehtoa, jotka liittyvät siihen, haluatko laitteellesi tallennettujen tietojen poistavan, kun kirjaudut ulos Google-tilistäsi tai kun vaihdat salasanasi. Valitse haluamasi vaihtoehto ja napsauta "Tallenna muutokset’.
7. Lisää tämä sivu kirjanmerkkeihin, jotta voit käyttää sitä helposti myöhemmin.
8. Kun olet offline-tilassa, sinun tarvitsee vain avata tämä kirjanmerkkeihin merkitty sivu, niin postilaatikkosi ladataan.
9. Sinä pystyt mene tähän linkkiin lisäkysymyksiä varten.
10. Jos haluat poistaa offline-Gmailin, sinun on poistettava kaikki evästeet ja sivustotiedot edellisen menetelmän mukaisesti. Siirry sen jälkeen offline-Gmail-asetuksiin ja poista valinta "Ota offline-posti käyttöön' vaihtoehto ja siinä se.
Suositus:3 tapaa ladata Facebook-videoita iPhoneen
Joten näillä tavoilla voit käyttää Gmail Offlinea helposti selaimessasi, vaikka sinulla ei olisi Internet-yhteyttä.



