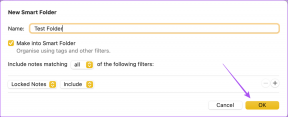8 parasta tapaa korjata Google Chromen suojaussertifikaattivirhe
Sekalaista / / November 29, 2021
Saatko Chromessa usein "Yhteytesi ei ole yksityinen" -viestin? Merkitseekö se myös "Not Secure" -varoituksen kanssa Google Chrome osoitekenttä? Sinun tulee luottaa viestiin ja olettaa, että se suojaa sinua luonnollisilta verkkosivustoilta. Ongelma voi kuitenkin johtua sinun päästäsi, ja tällaisissa tapauksissa korjaa ongelma ennen kuin joudut SSL-virheeseen.

SSL tulee sanoista Secure Socket Layer, yleisesti tunnustettu suojausprotokolla, jonka tehtävänä on varmistaa, että verkkosivustot Internetissä vierailemasi tiedot ovat turvallisia ja verkkopalvelimen ja Internet-selaimesi välillä vaihdetut tiedot ovat salattuja.
SSL-varmennevirheillä on myös ainutlaatuisia virhekoodeja, joilla on eri merkitys. Tässä vianetsintäoppaassa näytämme, mitä jotkut näistä virhekoodeista tarkoittavat, virheet aiheuttavat tekijät ja kuinka ne korjataan.
Myös opastekniikassa
1. Muuta tietokoneen päivämäärää ja kellonaikaa
Jos tietokoneesi aika- ja päivämääräasetukset ovat virheelliset, seuraavat SSL-virhekoodit voivat näkyä Chromessa, kun selaat verkkosivuja.
Verkko:: ERR_CERT_DATE_INVALID
NET:: ERR_CERT_AUTHORITY_INVALID
Yksi tapa korjata tämä virhe ja estää tulevat tapahtumat on määrittää tietokone päivittämään päivämäärä- ja aika-asetukset automaattisesti.
Windowsissa avaa Asetukset-sovellus ja siirry kohtaan Aika ja kieli > Päivämäärä ja aika ja ota käyttöön Aseta aika automaattisesti ja Aseta aikavyöhyke automaattisesti.

Mac-käyttäjät voivat siirtyä kohtaan Järjestelmäasetukset > Päivämäärä ja aika > vahvistaa henkilöllisyytensä tehdäkseen muutoksia vasemmassa alakulmassa ja ottaa käyttöön Aseta päivämäärä ja aika automaattisesti -valinnan.

2. Tyhjennä SSL-tilan välimuisti
Noudata alla olevia ohjeita tyhjentääksesi SSL-tilan välimuisti Internet-ominaisuudet-valikosta.
Vaihe 1: Paina Windows Key + R ja kirjoita inetcpl.cpl ja paina Enter avataksesi Internet-ominaisuudet.
Vaihe 2: Siirry "Sisältö"-välilehteen ja napsauta Tyhjennä SSL-tila -painiketta.

Vaihe 3: Sulje kaikki ja käynnistä tietokone uudelleen tallentaaksesi muutokset.
Jos tämä ei korjaa SSL-varmennevirhettä Chromessa, jatka seuraavaan tapaan.
3. Tyhjennä välimuisti ja evästeet Googlesta
Vioittunut välimuisti voi pilata päiväsi. Välimuistin tyhjentäminen on melkein aina turvallista, joten ei ole mitään syytä olla kokeilematta sitä.
Jos Google Chromessasi on ylikuormitettuja selaustietoja, se voi saada selaimen antamaan SSL-virheen.
Suorita alla olevat vaiheet tyhjentääksesi selaimesi selaushistorian, välimuistin ja evästeet.
Vaihe 1: Avaa Google Chrome, napauta yläreunassa olevaa kolmen pisteen valikkoa.
Vaihe 2: Siirry kohtaan Lisää työkaluja > Tyhjennä selaustiedot.
Vaihe 3: Siirry seuraavasta valikosta Lisäasetukset ja valitse poistettavat välimuisti- ja evästetiedostot.

Käynnistä sitten Google Chrome -selain uudelleen ja tarkista, ovatko Google Chromen suojaussertifiointivirheen ongelmat korjattu vai eivät.
Myös opastekniikassa
4. Poista Google Chromen laajennukset käytöstä
Laajennuksilla on tärkeä rooli Chromen ekosysteemissä. Laajennusten avulla voit lisätä ominaisuuksia Chromen peruskäyttöliittymään ja -toimintoihin. Joitakin ei kuitenkaan välttämättä ylläpidetä aktiivisesti, ne voivat olla vanhentuneita tai kehittyä yhteensopimattomiksi uudet Chrome-versiot.
Jos sinulla on asennettuna kymmeniä Chrome-laajennuksia, voi olla vaikeaa selvittää, mikä niistä aiheuttaa ongelman.
Tästä johtuen helpoin ratkaisu on poista kaikki laajennukset käytöstä ja ota sitten käyttöön vain tarvitsemasi tuotteet yksi kerrallaan.
Vaihe 1: Avaa Google Chrome, napauta yläreunassa olevaa kolmen pisteen valikkoa.
Vaihe 2: Siirry kohtaan Lisää työkaluja > Laajennukset.

Vaihe 3: Se avaa Laajennus-valikon. Napauta Poista-painiketta ja poista Chrome-laajennukset.
5. Käytä Chromea incognito-tilassa
Kaikkien Chrome-laajennusten poistaminen käytöstä ei ole looginen ratkaisu useimmille, koska saatat tarvita niitä päivittäisessä käytössäsi. Sen sijaan voit valita Chromen incognito-tilan selataksesi verkkoa, koska se poistaa kaikki Chromen laajennukset väliaikaisesti käytöstä.
Tämä voi auttaa määrittämään, ovatko haitalliset laajennukset vastuussa Google Chromen tietoturvavirheistä. Napauta kolmen pisteen valikkokuvaketta oikeassa yläkulmassa ja valitse Uusi incognito-ikkuna.

Jos et saa SSL-suojausvarmennevirheitä Chromessa, kun selaat kyseisiä verkkosivustoja incognito-ikkunassa, olet todennäköisesti asentanut huonon laajennuksen. Tällaisissa tapauksissa voit käyttää yllä olevaa temppua ja korjata ongelman.
6. Palauta kaikki Chromen asetukset
Se voi auttaa, koska joskus väärien asetusten säätäminen voi lopulta aiheuttaa ongelmia Chromen kanssa, varsinkin jos otat beta-ominaisuudet käyttöön.
Voit korjata kaiken nollaamalla Chromen.
Vaihe 1: Käynnistä Chrome ja avaa Asetukset.
Vaihe 2: Vieritä alas ja napsauta Lisäasetukset avataksesi kaikki asetukset.

Vaihe 3: Vieritä alas Palauta ja puhdista -osioon ja napsauta Palauta asetukset alkuperäisiin oletusarvoihinsa.
Tämä avaa ikkunan, jossa on varoitus, jonka mukaan Windows nollaa kaikki Chromen asetukset. Jatka valitsemalla Nollaa asetukset.
Muista vain, että tämä poistaa käytöstä kaikki laajennuksesi, tyhjentää väliaikaiset tiedot ja poistaa kaikki evästeet. Se ei kuitenkaan vaikuta kirjanmerkkeihin, historiaan ja tallennettuihin salasanoihin.
7. Käytä Chromen haittaohjelmien tarkistusta
Jos mikään yllä olevista temppuista ei auttanut, järjestelmässäsi saattaa olla haittaohjelmia, jotka häiritsevät Chromen toimintaa. Hyvä uutinen on, että Google on integroinut haittaohjelmien torjuntaohjelman, joka tarkistaa tietokoneesi ja löytää mahdolliset ongelmat.
Vaihe 1: Avaa Chrome ja siirry asetuksiin.
Vaihe 2: Vieritä alas ja napsauta Lisäasetukset avataksesi kaikki asetukset.

Vaihe 3: Vieritä Nollaa ja puhdista -osioon ja napsauta Puhdista tietokone.
Tämä avaa ikkunan, jossa voit käynnistää Chromen haittaohjelmien tarkistuksen. Aloita skannaus valitsemalla Etsi-painike.
8. Ota yhteyttä sivuston ylläpitäjään
Verkkosivuston tekijöiden on tarkistettava SSL-varmenteet säännöllisesti. Saatat kohdata seuraavat SSL-suojausvirheet Chromessa, jos verkkosivuston SSL-varmenne vanhenee eikä järjestelmänvalvoja pysty uusimaan todennuslisenssiä:
- NET:: ERR_CERT_AUTHORITY_INVALID
- NET:: ERR_CERT_COMMON_NAME_INVALID
- NET:: ERR_CERT_REVOKED
- NET:: ERR_CERT_AUTHORITY_INVALID
- ERR_SSL_WEAK_EPHEMERAL_DH_KEY
- ERR_SSL_VERSION_OR_CIPHER_MISMATCH
Jos et voi vierailla verkkosivustolla näiden suojausvarmennevirheiden vuoksi Chromessa tai muissa selaimissa, ota yhteyttä verkkosivuston järjestelmänvalvojaan.
Myös opastekniikassa
Selaa Google Chromea turvallisesti
Käy läpi yllä olevat vaiheet ja korjaa Google Chromen suojaussertifiointivirhe. Kun olet siinä, kerro meille alla olevassa kommenttiosassa, mikä temppu toimi sinulle.
Seuraava: Saatko usein ilmoituksia Google Chromesta? Lue alla olevasta viestistä, kuinka voit poistaa Google Chromen ilmoitukset käytöstä.