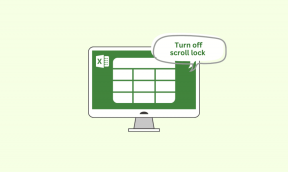7 parasta tapaa korjata Spotify ei vastaa Windowsissa ja Macissa
Sekalaista / / November 29, 2021
Spotify on epäilemättä suosituin musiikin suoratoistopalvelu miljoonien käyttäjien keskuudessa. Pääset nauttimaan automaattisesti luoduista soittolistoista ja muista ominaisuuksista, kuten Ryhmätunteja yksityisen musiikin suoratoistoistunnon järjestämiseen. Vaikka Spotify-sovellus toimii odotetusti Androidissa ja iOS: ssä, samaa ei voida sanoa sen työpöytävaihtoehdoista.

Spotify-työpöytäsovellukset eivät tunnu alkuperäisiltä kilpailijoihin verrattuna. Se toimii odotetusti suurimman osan osasta, mutta joskus saatat törmätä sovelluksen ongelmiin, jotka eivät vastaa, ja se voi jättää sinut raapimaan päätäsi valepuvussa.
Jos kohtaat tällaisia ongelmia, olet tullut oikeaan paikkaan. Tämä viesti kertoo seitsemästä parhaasta tavasta korjata Spotifyn, joka ei vastaa Windowsissa ja Macissa. Aloitetaan.
Myös opastekniikassa
1. Avaa Spotify uudelleen
On mahdollista, että Spotify-sovellus ei käynnistynyt oikein, ja tämä voi johtaa virheeseen sitä avattaessa. Tarkistaaksesi, napsauta punaista X-kuvaketta ikkunan oikeassa yläkulmassa sulkeaksesi Spotifyn. Saattaa kestää jonkin aikaa, että se sulkeutuu kokonaan.

Macissa voit napsauttaa Dockissa olevaa Spotify-kuvaketta hiiren kakkospainikkeella ja valita Sulje- tai Pakota sulkemisvaihtoehdon.
Odota muutama sekunti ja käynnistä se uudelleen. Tarkista sitten, toimiiko kaikki suunnitellusti. Jos ei, älä huoli, meillä on enemmän temppuja hihassamme.
2. Käynnistä PC tai Mac uudelleen
Suosittelen tätä ratkaisua lähes kaikissa Windows 10- ja Mac-oppaissani. Laitteen uudelleenkäynnistäminen on hyvä idea korjata virheet ilman, että tarvitsee paljon puuhailua.

Napsauta Windowsissa Windows-kuvaketta ja valitse Käynnistä uudelleen. Macissa napauta pientä Apple-kuvaketta vasemmassa yläkulmassa ja valitse Käynnistä uudelleen.
Myös opastekniikassa
3. Käytä Task Manageria (Windows)
Ennen kuin aloitat Spotifyn poistamisen tai uudelleenasentamisen, minulla on toinen yksinkertainen vaihtoehto, joka saattaa olla ratkaisu kaikkiin Spotify-ongelmiisi Windowsissa.
Joskus Spotify-sovellus ei pysähdy kunnolla ja jatkaa toimintaansa sovelluksen sulkemisen jälkeen. Kun käynnistät sovelluksen uudelleen, järjestelmä hämmentyy, koska sen mukaan Spotify on jo käynnissä. Ja tämä voi johtaa siihen, että Windows ei vastaa -virheeseen.
Seuraa alla olevia ohjeita poistaaksesi Spotify-prosessin kokonaan taustalta Task Managerin avulla.
Vaihe 1: Paina näppäimistön Ctrl + Alt + Del -pikanäppäintä ja valitse siniseltä näytöltä Task Manager, joka peittää työpöydän.
Vaihtoehtoisesti voit avata Tehtävienhallinnan näppäinyhdistelmällä Ctrl+Shift+Esc.
Vaihe 2: Napsauta hiiren kakkospainikkeella ja valitse Prosessit-välilehti ja siirry Spotifyhin.
Vaihe 3: Napsauta Spotify-kuvaketta, avaa se ja valitse Lopeta prosessi.

Vaihe 4: Käynnistä tietokone uudelleen ja tarkista, onko Spotify-sovellus avattavissa ilman ärsyttävää virheilmoitusta.
Jos se avautuu onnistuneesti, olet valmis lähtemään, mutta jos se ei vieläkään vastaa, sinun on jatkettava ja suoritettava seuraava menetelmä.
4. Käytä Activity Monitoria (Mac)
Kuten Windowsin Tehtävienhallinnassa, voit sulkea Spotify-sovelluksen kokonaan Macin Activity Monitorilla. Käy läpi alla olevat vaiheet.
Vaihe 1: Käytä Macin komento + välilyöntinäppäimiä ja etsi Activity Monitor.
Vaihe 2: Valitse valikosta Spotify ja sulje sovellus napauttamalla X-merkkiä.

5. Asenna Spotify uudelleen
Sinun on ehkä tehostettava peliäsi hieman ja suoritettava Spotify-sovelluksen puhdas uudelleenasennus. Tämän pitäisi ratkaista ongelma välittömästi, mutta sinun tulee suorittaa useita vaiheita suorittaaksesi prosessin parhaalla mahdollisella tavalla.
Käy läpi alla olevat vaiheet.
Asenna Spotify uudelleen Windowsiin
Vaihe 1: Paina näppäimistön Windows-näppäintä ja napsauta Spotifya hiiren kakkospainikkeella valitaksesi Uninstall-vaihtoehdon.

Vaihe 2: Jos sovellus pyytää vahvistusta, napsauta OK. Avaa File Explorer ja siirry alla olevaan kansiorakenteeseen painamalla näppäimistön Windows-näppäintä + E.
C:\Käyttäjät\KÄYTTÄJÄNIMI\AppData\Roaming\

Vaihe 3: Sinun on poistettava Spotify-kansio. Jos et voi tarkastella AppDataa käyttäjätunnuksellasi, napsauta hiiren kakkospainikkeella Pikakäyttöä ja valitse Asetukset.

Vaihe 4: Napsauta Näytä-välilehdessä Näytä piilotetut tiedostot, kansiot ja asemat -vaihtoehto ja napsauta sitten Käytä ja OK. Näet nyt piilotetun kansion nimeltä AppData.
Tämän jälkeen voit viimeistellä Spotify-sovelluksen uudelleenasennuksen Microsoft Storesta.
Lataa Spotify for Windows
Asenna Spotify uudelleen Maciin
Vaihe 1: Avaa Finder-valikko Macissa.
Vaihe 2: Siirry kohtaan Sovellukset ja etsi Spotify.
Vaihe 3: Napsauta sovellusta hiiren kakkospainikkeella ja siirrä se roskakoriin.

Mene eteenpäin ja lataa Spotify-sovellus Mac App Storesta.
Lataa Spotify for Mac
6. Poista Hardware Acceleration käytöstä
Monet Spotify-käyttäjät ovat väittäneet, että Hardware Acceleration -vaihtoehdon valinnan poistaminen auttoi heitä tuomaan järkeä elämäänsä.
Windowsissa, kun avaat Spotify-ikkunan, paina näppäimistön Alt-näppäintä ja valitse Tiedosto-valikosta Näytä.

Poista nyt Hardware Acceleration -vaihtoehdon valinta ja sulje Spotify. Odota hetki ja käynnistä se uudelleen tarkistaaksesi, toimiiko se vai ei.
Macissa voit avata Spotify-sovelluksen ja valita valikkoriviltä Spotify-valikon ja poistaa Hardware Accelerationin käytöstä.
7. Päivitä järjestelmän käyttöjärjestelmä
Varmista, että Windows- tai Mac-järjestelmäsi on täysin ajan tasalla. Päivitetään käyttöjärjestelmääsi voi poistaa ärsyttäviä virheitä, joten on aina hyvä idea tarkistaa päivitykset Asetukset- tai Järjestelmäasetukset-valikosta Windowsissa ja Macissa.
Myös opastekniikassa
Nauti Spotifysta ilman häiriötä
Spotify on olennainen osa kotityöskentelyäni. Ja olen varma, että se koskee myös monia teistä. Jos kohtaat virheen toistaessasi suosikkikappaleitasi, suorita yllä olevat vaiheet ja tee ongelman vianmääritys. Kun olet siinä, kerro meille alla olevassa kommenttiosassa, mikä temppu toimi sinulle.
Seuraava: Haluatko vaihtaa soittolistan kantta Spotifyssa? Lue alla oleva viesti saadaksesi lisätietoja sen muuttamisesta mobiilissa ja työpöydällä.