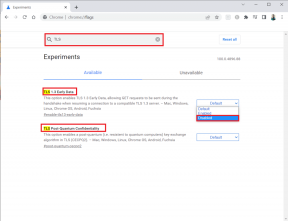Kuinka jakaa tiedostoja Androidin ja PC: n välillä ilman Internetiä
Sekalaista / / November 29, 2021
Aikoinaan käytimme USB-kaapelit ja Bluetooth siirtää tietoja Androidin ja PC: n välillä. Nykyään emme kanna kaapeleita kaikkialla, eikä Bluetooth ole riittävän tehokas siirtämään suurta määrää tiedostoja ilman virhettä.

Useimmat käyttäjät luottavat vakaaseen Internet-yhteyteen siirtääkseen tietoja erilaisilla medioilla, kuten pilvipalvelut, sähköposti, chat-sovellukset jne. Mutta entä jos Internet-yhteyttä ei ole?
Olettaa sinä matkustat ja sinun on siirrettävä tiedostoja puhelimesta tietokoneeseen tai päinvastoin. Eikä sinulla ole USB-kaapelia mukana, eikä mobiilidata ole aivan luotettavaa. Mitä teet tällaisessa tilanteessa? Miten siirrät tiedostoja?
Sitä aiomme tutkia. Katsotaanpa, kuinka voit jakaa tiedostoja Androidin ja PC: n välillä ilman toimivaa Internet-yhteyttä.
Mikä on salaisuus
Mitään piilotettua manifestia ei ole olemassa. Tulemme vain hyödyntämään Wi-Fi Direct -tekniikka. Kun kuulet Wi-Fin, se on yleensä synonyymi Internetiin, mutta Wi-Fi Direct on Wi-Fi-standardi, joka ei vaadi Internet-yhteyttä. Se luo vertaisyhteyden ilman Wi-Fi-reititintä ja toimii melkein kuin Bluetooth, mutta nopeammilla tiedonsiirtonopeuksilla.

Wi-Fi Direct tekee laitteestasi kannettavan virtuaalireitittimen, jota voidaan käyttää tulostimien, matkapuhelimien, tietokoneiden ja muiden yhdistämiseen. Tekniikka ei kuitenkaan tällä hetkellä tue tiedostojen suoraa siirtoa ilman sovelluksia.
Mitä tehdä
Onneksi on olemassa kaksi tapaa - käyttää kolmannen osapuolen sovelluksia ja alkuperäistä hotspotia FTP-palvelimen kanssa. Tarkastellaan niitä.
Kolmannen osapuolen sovellukset
Useimmat Play Kaupan sovellukset, joiden avulla voit siirtää tiedostoja vaativat toimivan nettiyhteyden. Onneksi joissakin näistä sovelluksista on mahdollisuus hyödyntää myös Wi-Fi-suoraa.
Meillä on muutamia arvokkaita sovelluksia Jaa se, Xender, ja Zapya. Tässä opetusohjelmassa näytän sinulle Xender-sovelluksen vaiheet.
Myös opastekniikassa
Vaihe 1: Avaa Xender-sovellus puhelimessasi ja napauta profiilikuvakuvaketta vasemmassa yläkulmassa. Valitse sitten sivupalkista Yhdistä tietokoneeseen.


Vaihe 2: Siirry Hot Spot -välilehteen ja napauta Luo hotspot. Xender luo virtuaaliverkon, jonka nimi ja salasana ovat seuraavassa näytössä.


Vaihe 3: Yhdistä tietokoneellasi tähän Wi-Fi-verkkoon käyttämällä yllä olevassa vaiheessa annettua salasanaa.

Vaihe 4: Kun yhteys on muodostettu, avaa selain tietokoneellasi ja kirjoita toisessa vaiheessa annettu osoite. Mobiililaitteeseesi tulee vahvistusikkuna. Napauta Hyväksy.

Vaihe 5: Voit käyttää Android-tiedostojasi tietokoneellasi kauniissa, käyttäjäystävällisessä käyttöliittymässä. Käytä vetämällä ja pudottamalla -menetelmää tiedostojen lisäämiseen tai poistamiseen. Vaihtoehtoisesti voit valita tiedostot ja painaa matkapuhelimen Lähetä-painiketta.

Jos sinun Laite käyttää MIUI: ta, olet onnekas, sillä sinun ei tarvitse ladata mitään kolmannen osapuolen sovellusta. Laitteesi tulee mukana Mi Drop, esiasennettu sovellus, joka käyttää Wi-Fi Directiä joiden avulla voit siirtää tiedostoja ilman Internetiä. Googlen tiedostonhallinta soitti Googlen tiedostot tarjoaa myös tämän ominaisuuden.
Myös opastekniikassa
Alkuperäinen hotspot
Yllä olevassa menetelmässä hotspotin luomiseksi piti luottaa sovelluksiin. Mutta voit tehdä sen myös ilman mitään sovellusta. Tarkoittaako tämä, että voit sitten siirtää tiedostoja suoraan Wi-Fi Directin avulla? Valitettavasti ei. Kun olet määrittänyt hotspotin, sinun on tehtävä se käyttää FTP: tä. Myös tätä varten tarvitset kolmannen osapuolen FTP-palvelinsovelluksen, joka on jo asennettu puhelimeesi.
Voit käyttää sovelluksia, kuten WiFi FTP-palvelin ja Ftp-palvelin. Jos käytät tiedostonhallintaohjelmia, kuten ES File Explorer ja Kiinteä Explorer, molemmissa on FTP-palvelinominaisuus.
Tässä on koko prosessin vaiheet.
Vaihe 1: Avaa Android-laitteellasi laitteen asetukset ja siirry kohtaan Verkko ja internet.

Vaihe 2: Napauta Hotspot ja jaettu ja sen jälkeen Wi-Fi-hotspot.


Vaihe 3: Jos käytät hotspotia ensimmäistä kertaa, anna sille mukautettu nimi ja aseta salasana tähän. Ota se sitten käyttöön kytkemällä kytkin päälle.

Kun asetus on määritetty, voit ottaa hotspotin käyttöön tulevaisuudessa suoraan pika-asetuksista.
Vaihe 4: Yhdistä tietokoneellasi tähän hotspot-verkkoon.
Vaihe 5: Avaa FTP-tuettu sovellus ja napauta Käynnistä. Käytän tässä WiFi FTP Server -sovellusta. Huomaa palvelimen URL-osoite, jota tarvitset seuraavassa vaiheessa.


Vaihe 6: Avaa File Explorer tietokoneellasi, kirjoita osoiteriville sovelluksessa annettu palvelimen URL-osoite ja paina Enter.
Android-kansiosi ovat nyt saatavilla tietokoneellasi. Voit lisätä tai poistaa tiedostoja täällä helposti.

Mikä on varoitus
Ainoa haaste tässä on, että tarvitset kolmannen osapuolen sovelluksia, ja sinun on asennettava ne puhelimeesi ennen kuin yrität siirtää tiedostoja. Lataa ja asenna ne jo tänään, jotta et koskaan tiedä, milloin saatat tarvita niitä.
Myös opastekniikassa
Onko vanha todella kultaa?
Voit käyttää yllä mainittuja menetelmiä, vaikka sinulla olisi Internet-yhteys. Molemmilla tavoilla on useita olennaisia etuja verrattuna perinteisiin menetelmiin, kuten pilvisynkronointi, sähköposti tai chat-sovellukset. Ensinnäkin nautit nopeammista tiedonsiirtonopeuksista ja mahdollisuudesta siirtää suuria tiedostoja. Tiedostojasi ei myöskään siirretä tai tallenneta millekään palvelimelle prosessin aikana.
Joten mikä menetelmä toimii sinulle parhaiten? Kerro meille alla olevissa kommenteissa.
Seuraavaksi: Oletko kyllästynyt SHAREit-sovelluksen mainoksiin? Kokeile näitä 10 vaihtoehtoista tiedostonjakosovellusta.