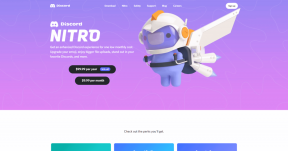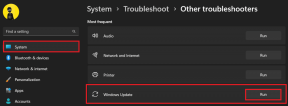6 parasta tapaa määrittää ja käyttää Ohjauskeskusta Macissa
Sekalaista / / November 29, 2021
Ohjauskeskus on uskomattoman hyödyllinen ominaisuus iPhonessa. Se on vain yhden pyyhkäisyn päässä– riippumatta siitä, missä olet – ja antaa sinun hallita esimerkiksi verkkoyhteyksiä, musiikin toisto, näyttöasetukset jne. helposti. Ja alkaen macOS Big Surista, Apple on myös esitellyt sen kenellekään muulle kuin itse Macille.

Kun olet päivittänyt Macisi Big Suriin, olisit huomannut ohjauskeskuksen kuvakkeen (joka näyttää kahdelta päällekkäin pinottulta liukusäätimeltä) valikkopalkin oikeassa kulmassa. Voit valita sen käynnistääksesi ohjauskeskuksen milloin tahansa.
Se on myös melko samanlainen kuin mitä saat iPhonessa, ja siinä on ominaisuuksia, kuten Wi-Fi, Bluetooth, AirDrop listattu ylhäällä, ja liukusäätimet näytön kirkkauden ja äänenvoimakkuuden säätämiseksi.
Koska Ohjauskeskus on alue, jota käytät usein paljon, tässä on useita tapoja määrittää se.
Myös opastekniikassa
1. Näytä lisävaihtoehdot
Jokaisessa Ohjauskeskuksen kohdassa on lisävaihtoehtoja. Esimerkiksi Wi-Fi-ohjain ei ole olemassa vain Internetin käyttöön ottamiseksi tai poistamiseksi käytöstä. Napsauta luettelossa olevan kohteen välittömän alueen ulkopuolella, ja se laajenee näyttämään lisäasetuksia ja -vaihtoehtoja.

Jos kyseessä on Wi-Fi, näet luettelon muista Wi-Fi-verkoista, joihin voit muodostaa yhteyden helposti. Toisaalta näytön ohjaus paljastaa hienot pikakuvakkeet Dark Moden ja Night Shiftin aktivoimiseksi tai poistamiseksi käytöstä – aivan kuten iPhonessa ja iPadissa.

2. Voit Palata
Kun kohde on laajennettu Ohjauskeskuksessa, ei ole visuaalista ilmaisinta, joka palaa takaisin. Voit silti napsauttaa mitä tahansa vapaata aluetta yläreunassa vaihtaaksesi normaaliin ohjauskeskuksen näkymään. Vaihtoehtoisesti voit napsauttaa itse Ohjauskeskus-kuvaketta tehdäksesi sen.
3. Vedä säätimet valikkopalkkiin
Inhoatko joutua käyttämään ohjauskeskusta koko ajan? Mikset lisäisi niitä säätimiä, joita käytät eniten Macin valikkopalkki? Aloita napsauttamalla ja pitämällä säädintä painettuna. Vedä ja pudota se sitten valikkoriville. Tämä vaihtoehto pysyy valikkopalkissa.

Valitse ohjausobjekti valikkopalkista, niin näet automaattisesti kaikki siihen liittyvät vaihtoehdot – tämä sisältää myös sen, mitä saat, kun laajennat sen itse Ohjauskeskuksessa.

Huomautus: Kohteen vetäminen valikkoriville ei poista sitä Ohjauskeskuksesta.
Jos haluat poistaa säätimen valikkoriviltä myöhemmin, vedä se työpöydälle samalla, kun pidät Komento-näppäintä painettuna.
Myös opastekniikassa
4. Lisää kohteita Ohjauskeskukseen
Toisin kuin iPhonessa ja iPadissa, Control Centerin räätälöintimahdollisuudet ovat Macissa melko rajalliset, ainakin kirjoitushetkellä. Voit kuitenkin lisätä valikkoriville muutamia lisäsäätimiä.
Avaa Omenavalikko ja valitse Järjestelmäasetukset. Valitse Dock & Menu Bar -kuvake. Vieritä sitten sivuvälilehteä Muut moduulit -osioon. Voit valita Akku-, Käytettävyys- ja Nopea käyttäjän vaihto -asetukset ja valita Näytä ohjauskeskuksessa -ruudun vieressä olevan valintaruudun. Ne näkyvät ohjauskeskuksen alareunassa.

Jos haluat poistaa ne myöhemmin, palaa Dock & Menu Bar -näyttöön ja poista Näytä ohjauskeskuksessa -ruutujen valinnat.
5. Näytä valikkopalkissa vain aktiivisena
Voit saada tietyt säätimet näkymään valikkorivillä, mutta vain silloin, kun ne ovat aktiivisia. Se on ihanteellinen kohteille, kuten Älä häiritse, joka ei näy ja sotke valikkopalkkia, ellei se ole aktiivinen.
Siirry kohtaan Järjestelmäasetukset > Telakointi ja valikkopalkki ja valitse säädin. Jos et ole jo vetänyt sitä valikkopalkkiin, aloita valitsemalla Näytä valikkorivillä -kohdan vieressä oleva valintaruutu. Valitse sen jälkeen vaihtoehto Kun aktiivinen.

6. Käytä erilaista korostusväriä
Voit siirtyä pois oletussinisistä kuvakkeista Ohjauskeskuksessa ja piristää asioita muuttamalla Macin korostusväriä. Avaa Järjestelmäasetukset, valitse Yleiset ja valitse väri korostusväri-osiosta.

Tietenkin tämä muuttaa myös painikkeiden, valikon kohteiden ja niin edelleen väriä kaikkialla Macissa.
Myös opastekniikassa
Pysy hallinnassa
MacOS Big Surin ohjauskeskus ei ole niin hiottu kuin se, jonka saat iPhonessa ja iPadissa, mutta se on melko uusi, joten sinun on odotettava muutamia karkeita reunoja. Pikanäppäintuki, enemmän ohjaimia ja kyky siirtää tavaraa tekisivät sen käytöstä jännittävämpää. Toivottavasti Apple jatkaa sen parantamista tulevissa päivityksissä. Muuten, oletko tarkistanut uudet widgetit macOS Big Surissa?
Seuraava: Toimiiko Macisi hitaasti macOS Big Surin asennuksen jälkeen? Katso nämä seitsemän mahtavaa optimointisovellusta.