Kuinka poistaa tyhjä sivu Microsoft Wordissa
Sekalaista / / November 28, 2021
Tyhjän sivun poistaminen Microsoft Wordista voi joskus olla sotkuista, mutta älä huoli tästä viestistä, se tulee olemaan erittäin helppoa. Ensinnäkin yksikään Microsoft Wordin sivu ei ole tyhjä, jos se olisi, et voisi nähdä sitä.
Sisällys
- Kuinka poistaa tyhjä sivu Microsoft Wordissa
- Kuinka poistaa ei-toivottu sivu Microsoft Wordissa
- Poista yksittäinen sivu sisältöä Microsoft Wordista
- Poista tyhjä sivu Microsoft Wordissa asiakirjan lopusta
- Poista tyhjä sivu Microsoft Wordista, jota ei voitu poistaa
Kuinka poistaa tyhjä sivu Microsoft Wordissa
Kuinka poistaa ei-toivottu sivu Microsoft Wordissa
Katsotaanpa, kuinka sivu poistetaan asiakirjan keskeltä. Jos et ole suuri Word-asiakirjasi muotoilun fani, voit valita sivun sisällön manuaalisesti ja painaa Poista päästäksesi eroon sivusta.
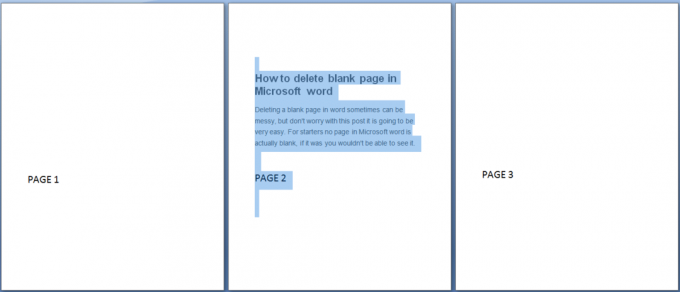
Poista yksittäinen sivu sisältöä Microsoft Wordista
Voit valita ja poistaa yhden sivun sisältöä missä tahansa asiakirjassasi.
1. Aseta kohdistin minne tahansa sen sisällön sivulla, jonka haluat poistaa.
2. Käytössä Koti -välilehdellä löytö ryhmä, napsauta vieressä olevaa nuolta löytö ja napsauta sitten Mene.
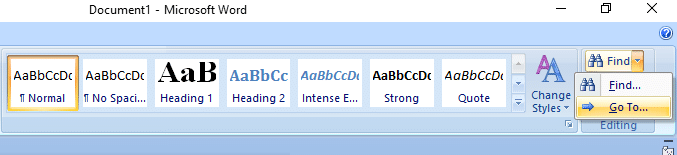
3. Tyyppi \sivu ja napsauta sitten Mene.
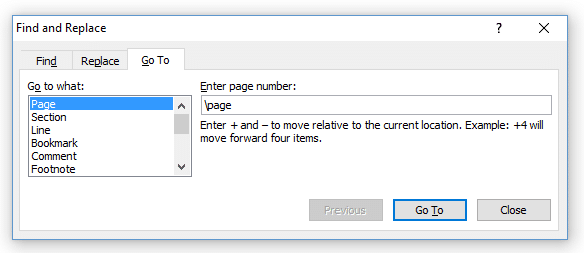
4. Sivun sisältö valitaan.
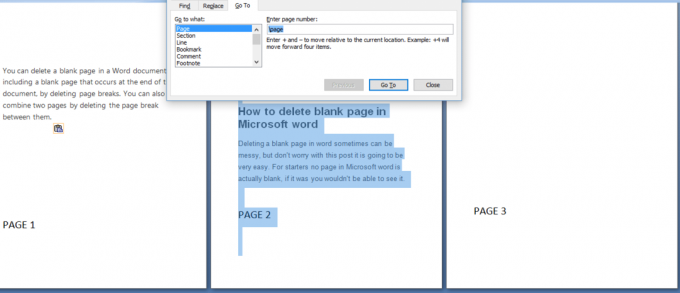
5. Klikkaus kiinnija paina sitten DELETE.
Poista tyhjä sivu Microsoft Wordissa asiakirjan lopusta
Varmista, että olet Luonnos-näkymässä (napsauta tilapalkin Näytä-valikosta Luonnos). Jos ei-tulostuvia merkkejä, kuten kappalemerkit (¶), eivät ole näkyvissä, napsauta Aloitussivun Kappale-ryhmässä Näytä/piilota kappalemerkki.

Jos haluat poistaa tyhjän sivun asiakirjan lopusta, valitse sivunvaihto tai kappalemerkit (¶) asiakirjan lopusta ja paina sitten POISTA.
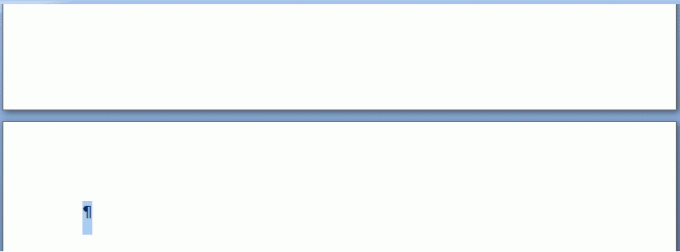
Kun tyhjä sivu on poistettu, napsauta Kappalemerkkiä sammuttaaksesi sen.
Poista tyhjä sivu Microsoft Wordista, jota ei voitu poistaa
Joskus tyhjää sivua ei voi poistaa, ja siihen voi olla monia syitä, mutta älä huoli, olemme ratkaisseet sen puolestasi. Katsotaanpa, kuinka voit poistaa tyhjän sivun, jota ei voi poistaa normaalilla menetelmällä.
1. Avaa Word-tiedosto ja napsauta Office-painiketta.
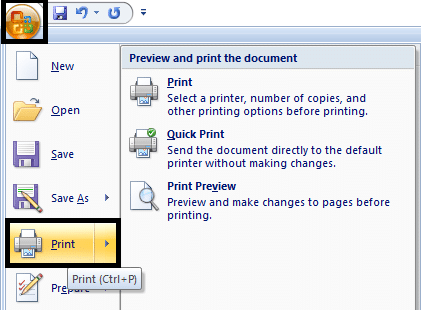
2. Siirry tulostusvaihtoehtoon ja valitse esikatselu vaihtoehdoista.
3. Napsauta nyt pienennä yksi sivu poistaaksesi toisen tyhjän sivun automaattisesti.
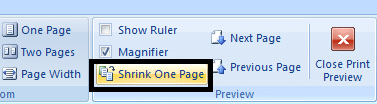
4. Siinä olet onnistuneesti poistanut ylimääräisen tyhjän sivun Word-tiedostostasi.
Saatat myös nähdä:
- Skype-virheen 2060 korjaaminen: Suojaushiekkalaatikkorikkomus
- Pikkukuvien esikatselun poistaminen käytöstä Windows 10:ssä
- Korjaa yhteytesi ei ole yksityinen -virhe Chromessa
- Tiedostojärjestelmän virheiden korjaaminen Check Disk Utilitylla (CHKDSK)
Sen olet onnistuneesti oppinut Kuinka poistaa tyhjiä sivuja Microsoft Wordissa. Joten nämä ovat kaikki tavat, joilla voit poistaa tyhjiä sivuja Microsoft Wordista ilman vaivaa, mutta jos sinulla on edelleen epäilyksiä, kysy heiltä kommenttiosiossa.

