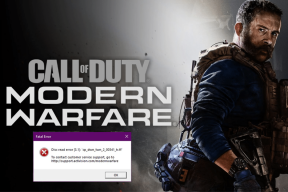6 parasta korjausta Windows 10:n näyttönäppäimistölle, joka ei toimi
Sekalaista / / November 29, 2021
Windows-käyttöjärjestelmä antaa käyttäjille mahdollisuuden toissijainen näppäimistö joita voidaan käyttää tietokoneen näytöllä. On-Screen Keyboardiksi kutsuttu tämä on todella kätevä, jos käytät PC: tä/kannettavaa kosketusnäytöllä tai jos tietokoneesi fyysinen näppäimistö on viallinen. Mutta mitä sitten tapahtuu, kun näyttönäppäimistö ei toimi, kun tarvitset sitä? Ja miten korjaat sen?

Kun näyttönäppäimistö ei toimi, ongelma on yleensä koko järjestelmän kattava. On kuitenkin harvinaisia tapauksia, joissa virtuaalinen näppäimistö ei toimi vain tietyn sovelluksen kanssa. Joka tapauksessa tutustu tämän oppaan kokeiltuihin ja testattuihin ratkaisuihin saadaksesi tietokoneesi näyttönäppäimistön taas toimimaan.
Nopea vinkki: Paina Windows-logonäppäintä + Ctrl + O -pikanäppäintä käynnistääksesi nopeasti näyttönäppäimistön Windows 10 -tietokoneellasi.
1. Muokkaa kosketusnäppäimistön asetuksia
Jos tietokoneesi näyttönäppäimistö ei tule, kun Tablettitila ei ole aktiivinen tai kun näppäimistöä ei ole liitetty, seuraa alla olevia ohjeita muuttaaksesi Windows 10 Touch -näppäimistön asetuksia. Näin näyttönäppäimistö on aina käytettävissä.
Vaihe 1: Käynnistä Windowsin Asetukset-valikko ja valitse Laitteet.

Vaihe 2: Valitse oikeanpuoleisesta valikosta Kirjoittaminen.

Vaihe 3: Vieritä Kosketusnäppäimistö-osioon ja ota käyttöön Näytä kosketusnäppäimistö, kun se ei ole tablettitilassa eikä näppäimistöä ole liitetty.

2. Käytä Windows Run
Jos tietokoneesi näyttönäppäimistö ei vieläkään tule näkyviin, kun otat sen käyttöön joko pikanäppäimellä tai Asetukset-valikosta, voit yrittää pakottaa sen käyttöön Windows Run -ruudun avulla. Avaa vain Windows Run -konsoli käyttämällä Windows-logonäppäintä + R-pikanäppäintä, kirjoita alla oleva komentorivi Avaa-valintaikkunaan ja paina Enter-näppäintä.
osk.exe.

Tämän pitäisi käynnistää näyttönäppäimistö välittömästi tietokoneen näytöllä.
3. Luo pikakuvake näyttönäppäimistölle
Tämä on toinen helppo tapa avata näyttönäppäimistö, jos se kieltäytyy toimimasta/käynnistämästä perinteisin menetelmin. Näin saat sen tehtyä.
Vaihe 1: Napsauta hiiren kakkospainikkeella tyhjää kohtaa tietokoneen työpöydällä ja valitse pikavalikosta Uusi.

Vaihe 2: Valitse seuraavaksi Pikakuvake.

Vaihe 3: Kirjoita alla oleva hakemisto annettuun ruutuun ja napauta Seuraava.
%windir%\System32\osk.exe

Vaihe 4: Kirjoita haluamasi nimi pikakuvakkeelle ja napauta Valmis päättääksesi pikakuvakkeen luontiprosessin.

Tämä sulkee Luo pikakuvake -ikkunan ja sinun pitäisi nyt nähdä pikakuvake työpöydälläsi.

Kaksoisnapsauta juuri luotua pikanäppäintä käynnistääksesi näyttönäppäimistön. Jos tämä ei auta, siirry seuraavaan vianmäärityksen korjaukseen.
4. Muokkaa näyttönäppäimistön käynnistystyyppiä
Windows 10:n näyttönäppäimistö saa virtansa Touch Keyboard and Handwriting Panel Service -palvelusta. Jos tämä palvelu on poistettu käytöstä, tietokoneesi näyttönäppäimistö ei ehkä toimi. Saatat myös kohdata ongelmia näyttönäppäimistön käytössä, jos palvelu on määritetty käynnistymään manuaalisesti.
Touch Keyboard -palvelun määrittäminen uudelleen käynnistymään automaattisesti ("Windowsin hallintakonsolin" kautta) voi auttaa korjaamaan näyttönäppäimistön toimimattomuuden.
Vaihe 1: Käynnistä Windows Run -ruutu käyttämällä Windows-näppäin + R-pikanäppäintä.
Vaihe 2: Tulla sisään service.msc Avaa-valintaikkunaan ja napauta OK.

Vaihe 3: Etsi 'Touch Keyboard and Handwriting Panel Service' ja kaksoisnapsauta sitä.

Vaihe 4: Napauta avattavaa Käynnistystyyppi-painiketta ja valitse Automaattinen.

Vaihe 5: Lopuksi napauta Käytä ja tallenna muutokset napsauttamalla OK.

Yritä nyt avata tietokoneesi näyttönäppäimistö ja tarkista, toimiiko se.
Käynnistystyypin muuttamisen lisäksi sinun tulee tarkistaa myös Kosketusnäppäimistön ja käsinkirjoituspaneelipalvelun palvelun tila. Jos tila lukee Juoksemassa, näyttönäppäimistösi pitäisi toimia hyvin. Jos palvelun tila lukee Pysähtynyt, napauta Käynnistä-painiketta, napsauta Käytä ja tallenna muutokset napauttamalla OK.

5. Poista Windows Update
Jos huomasit, että Windows 10:n näyttönäppäimistö lakkasi toimimasta äskettäisen käyttöjärjestelmäpäivityksen jälkeen, sinun tulee poistaa päivitys ja palata edelliseen koontiversioon. Voit asentaa päivityksen uudelleen, kun Microsoft on korjannut ongelman aiheuttaneen bugin.
Näin voit poistaa Windows-päivityksen.
Vaihe 1: Käynnistä Windows Run -ruutu käyttämällä Windows-näppäin + R-pikanäppäintä.
Vaihe 2: Tyyppi ohjata valintaikkunassa ja napauta OK.

Tämä käynnistää Windowsin ohjauspaneelin.
Vaihe 3: Valitse seuraavaksi Ohjelmat.

Vaihe 4: Napauta Ohjelmat ja ominaisuudet -osiossa Näytä asennetut päivitykset.

Vaihe 5: Napsauta hiiren kakkospainikkeella äskettäin asennettua päivitystä ja napauta Poista asennus.

Voit tarkistaa "Asennettu"-osiosta tarkan päivämäärän, jolloin buginen päivitys asennettiin.
Vaihe 6: Napauta OK vahvistuskehotteessa aloittaaksesi päivityksen asennuksen poistoprosessin.

6. Muokkaa Chromen kohdetta
Joissakin tapauksissa Windowsin näyttönäppäimistö ei toimi Google Chromen käytön aikana. Jotkut käyttäjät pystyivät korjaa tämä ongelma lisäämällä komentorivin selaimen pikakuvakkeeseen. Toimi näin.
Vaihe 1: Napsauta hiiren kakkospainikkeella Google Chrome -kuvaketta tietokoneesi työpöydällä ja valitse Ominaisuudet pikavalikosta.

Vaihe 2: Napauta Kohde-valintaikkunassa välilyöntiä (jätäksesi välilyönnin hakemiston jälkeen) ja liitä alla oleva komento.
--disable-usb-keyboard-detect

Tallenna muutokset napauttamalla Käytä ja OK. Käynnistä Chrome uudelleen tämän jälkeen ja tarkista, toimiiko näyttönäppäimistö nyt selaimen kanssa.
Kirjoita napauttamalla
Voit myös korjata tämän ongelman päivittämällä Windows 10 -käyttöjärjestelmän uusimpaan versioon. Siirry kohtaan Asetukset > Päivitykset ja suojaus > Windows Update suorittaaksesi sen. Vaihtoehtoisesti voit turvautua käyttämään kolmannen osapuolen virtuaaliset näppäimistöt jotka ovat yhtä hyviä kuin sisäänrakennettu Windows 10:n näyttönäppäimistö.
Seuraava: Etkö pysty kirjoittamaan @ ja vastaavia erikoismerkkejä Windows 10 -näppäimistöltä? Katso, miten voit korjata erikoismerkit, jotka eivät toimi Windows 10 -näppäimistössä alla linkitetystä oppaasta.