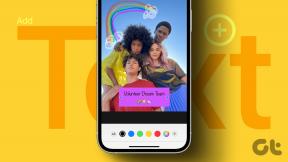Kuinka ladata HEIC JPG-muodossa iCloudissa Windowsissa ja Macissa
Sekalaista / / November 29, 2021
Vaikka HEIC on oletustallennusmuoto iPhonessa (iOS 11:stä lähtien), sinun ei tarvitse pysyä siinä. From muuntaa HEIC-kuvasi suoraan iPhonessa itse sen tekemiseen kuvaa vanhemmassa JPEG-muodossa heti kentältä, et ole koskaan lopun vaihtoehdoista. Mutta on myös toinen tapa – lataa HEIC-kuvasi JPG-muodossa iCloudin kautta.

Jos sinulla on iCloud-kuvat päälle, kaikki valokuvasi ovat helposti käytettävissä iCloud.com-verkkosovelluksen kautta. Vieraile siinä millä tahansa Windowsin selaimella, ja valitut valokuvat ladataan automaattisesti JPG-muodossa. Se on mahtavaa, koska sinun ei tarvitse muuntaa HEIC-kuvat JPG-muotoon manuaalisesti.
Voit tehdä tämän myös Macilla, mutta sinun on suoritettava säätö, jotta itsesi näyttäisi siltä kuin olisit Windowsissa. Valitettavasti iCloud.com ei toimi oikein mobiililaitteissa. Tämä tarkoittaa, että et voi ladata HEIC-kuvia JPG-muodossa edes kanssa työpöytätila käytössä iPhonessasi tai iPad.
Lataa HEIC JPG-muodossa - Windows
Windowsissa kuvien lataaminen JPG-muodossa iCloud.comin kautta on naurettavan helppoa. Aloita vain lataus, ja iCloud.com muuntaa HEIC-tiedostot yhteensopivimpaan muotoon (JPEG) Windowsille ennen kuin ne edes osuvat tietokoneellesi. Se on hienoa esimerkiksi jos törmäät
ongelmia kuvien siirtämisessä tietokoneelle File Explorerin kautta.Jos et näe automaattisia muunnoksia JPG-muotoon, voit myös "työntää" selainta käynnistääksesi latauksen JPG-muodossa.
Vaihe 1:Kirjaudu sisään iCloud.comiin käyttämällä Apple ID -tunnuksiasi.

Svaihe 2: Napsauta Valokuvat päästäksesi kuvakirjastoosi.

Svaihe 3: Valitse kuva, jonka haluat ladata. Jos haluat valita useita kuvia, vedä kohdistin kuvien päälle tai poimi ne yksitellen pitäen Ctrl-näppäintä painettuna. Jatka napsauttamalla latauskuvaketta.

Sinun pitäisi nähdä HEIC-kuvien lataus JPG-muodossa välittömästi. Aika siistiä, eikö? Voit ladata niin monta valokuvaa JPG-muodossa kuin haluat tällä tavalla.

Jos valittu valokuva tai kuvat latautuvat HEIC-muodossa, valitse kohteet uudelleen ja napsauta sitten ja pidä latauspainiketta painettuna muutaman sekunnin ajan. Napsauta näkyviin tulevassa ponnahdusvalikossa kohtaa Usein yhteensopiva ja napsauta sitten Lataa-painiketta. Tämän pitäisi tehdä temppu, jotta lataukset muunnetaan JPG-muotoon.

Älä unohda, että voit myös käyttää kumpaa tahansa iCloud-työpöytä- tai Windows Store -sovellukset ladataksesi koko valokuvakirjastosi automaattisesti JPG-muodossa. Varmista vain, että jätä "Säilytä tehokas alkuperäinen, jos saatavilla" -vaihtoehto valitsematta, kun määrität sovellusta. Valokuvien lataaminen iCloud.comin kautta on oikea tapa, jos haluat vain JPG-kopioita tarpeen mukaan.
Lataa HEIC JPG-muodossa – macOS
Koska macOS on täysin yhteensopiva HEIC-kuvamuodon kanssa, kuvan lataaminen iCloud.comin kautta Macille ei muunna sitä JPG-muotoon. Voit kuitenkin tehdä pienen hakkeroinnin "naamioimalla" itsesi ikään kuin olisit Windowsissa. Siihen sisältyy muuttaa selaimesi käyttäjäagenttia, ja Safarin avulla se on erittäin helppoa.
Vaihe 1: Avaa Safari. Napsauta seuraavaksi valikkopalkista Safari ja valitse sitten Asetukset.

Svaihe 2: Napsauta Lisäasetukset-välilehteä ja valitse sitten Näytä kehitysvalikko valikkopalkissa -kohdan vieressä oleva valintaruutu. Poistu Asetukset-ikkunasta sen jälkeen. Sinun pitäisi nyt nähdä valikkopalkissa uusi vaihtoehto nimeltä Kehitä.

Svaihe 3: Siirry osoitteeseen iCloud.com ja kirjaudu sisään Apple ID: lläsi. Seuraa sitä napsauttamalla Valokuvat.

Svaihe 4: Napsauta valikkopalkissa Kehitä, valitse User Agent ja valitse sitten joko Google Chrome — Windows tai Firefox — Windows. Sinun pitäisi nähdä, että iCloud.com alkaa latautua uudelleen automaattisesti – odota, kunnes se on valmis.

Svaihe 5: Valitse valokuvat, jotka haluat ladata, ja napsauta sitten latauskuvaketta. Voit valita useita kohteita vetämällä osoitinta kuvien päälle tai napsauttamalla haluttuja valokuvia pitäen samalla Cmd-näppäintä painettuna.

iCloud.com velvoittaa ja lataa kuvat JPG-muodossa. Löydät muunnetut valokuvat Finderin latauspaikasta.

Safari muuttaa käyttäjäagentin oletusasetukseksi automaattisesti uudemmilla välilehdillä. Voit kuitenkin helposti vaihtaa Google Chromen (Windows) tai Mozilla Firefoxin (Windows) käyttäjäagenteihin Develop-valikon kautta aina, kun haluat ladata HEIC-kuvia JPG-muodossa.
Voit myös piilottaa Kehitä-valikon. Avaa Safari Preferences -paneeli, napsauta Advanced ja poista sitten valinta Näytä kehitysvalikko palkin vieressä olevasta ruudusta.
Muunna tuo HEIC-kuva
Windows tukee HEIC-tiedostojen avaamiseen ja katseluun tarvittavat koodekit, kun taas macOS tukee muotoa natiivisti. Mutta tämä ei tarkoita, ettet törmää kolmansien osapuolien sovelluksiin ja palveluihin, jotka eivät ole täysin yhteensopivia HEIC-muodon kanssa. Siksi voi olla ratkaisevan tärkeää tietää keinot muuntaa ne JPG-muotoon. Ja kaikista manuaalisista muunnosmenetelmistä iCloud.comin käyttäminen JPG-kopioiden hankkimiseen voi olla kätevintä.
Seuraava: Onko iCloudin tallennustila loppumassa? Tässä on kaikki mahdolliset tavat saada arvokasta tilaa takaisin mukavasti iPhonesta tai iPadista käsin.