Kuinka korjata Windows 11 -verkkokamera, joka ei toimi
Sekalaista / / December 02, 2021
Verkkokokousten suosion kasvaessa viime vuosina, toimiva kamera on tullut vaativiksi. Olipa kyseessä työ tai opiskelu, sinun tulee melkein varmasti käyttää sitä. Mutta, entä jos web-kamera lakkaa toimimasta? Tämä voi tapahtua sekä sisäänrakennetuilla että ulkoisilla kameroilla. Integroitujen verkkokameroiden korjaaminen on vaikeampaa kuin ulkoisten verkkokameroiden korjaaminen, koska viimeksi mainittuihin on saatavilla useita erityisiä korjaustoimenpiteitä. Tarjoamme sinulle täydellisen oppaan, joka opettaa sinua korjaamaan Windows 11 -verkkokameran toimimattomuuden.

Sisällys
- Kuinka korjata Windows 11 -kamera tai verkkokamera, joka ei toimi.
- Tapa 1: Verkkokamerayhteyden vianmääritys (ulkoiset kamerat)
- Tapa 2: Varmista, että verkkokamera ei ole peitetty
- Tapa 3: Kytke fyysinen kytkin päälle (jos mahdollista)
- Tapa 4: Käynnistä Windows 11 PC uudelleen
- Tapa 5: Käytä Windowsin vianmääritysohjelmaa
- Tapa 6: Salli kameran käyttö tietosuoja-asetuksissa
- Tapa 7: Ota verkkokamera uudelleen käyttöön
- Tapa 8: Päivitä kameran ohjaimet Laitehallinnan kautta.
- Tapa 9: Päivitä ohjain Windows Update -asetusten kautta
- Tapa 10: Päivitä Windows
Kuinka korjata Windows 11 -kamera tai Web-kamera ei toimi
Keskustelemme ensin laitteiston vianmäärityksestä ja sitten siirrymme ohjelmiston vianmääritykseen korjataksesi mainitun ongelman.
Tapa 1: Verkkokamerayhteyden vianmääritys (ulkoiset kamerat)
Integroiduilla verkkokameroilla ei voi tehdä paljon, koska kaikki yhteydet ovat piilossa. Kun verkkokamerasi lakkaa toimimasta, ensimmäinen asia on tarkistaa liitännät.
Bluetooth-kameroita varten
- Perusta a Bluetooth-yhteys PC: n ja web-kameran välillä, jos se ei jo ole.
- Kiihottua Lentotila hetken ennen kuin sammutat sen. Yhdistä verkkokameraan nyt ja katso, alkaako se toimia.
- Se on myös hyvä idea poista verkkokamera Bluetooth-asetuksista ja muodosta yhteys uudelleen.
USB-kameroita varten
- Tarkista, onko USB-kaapelit ovat vaurioituneet. Vaihda ne ja tarkista uudelleen.
- Usein ongelmana on USB-portti itse, joka voi olla vaurioitunut tai kuollut, on syyllinen. Liitä tässä tilanteessa se toiseen USB-porttiin ja katso, ratkaiseeko se ongelman.
Tapa 2: Varmista, että verkkokamera ei ole peitetty
Monet käyttäjät haluavat peittää verkkokameransa a tarra tai teippi yksityisyyssyistä. He eivät kuitenkaan usein poista niitä viime hetkellä. Kun verkkokamera on peitetty, syöte korvataan a musta näyttö, mikä luo vaikutelman, että verkkokamera ei toimi. Näet nopealla silmäyksellä, onko linssi peitetty vai ei.
Tapa 3: Kytke fyysinen kytkin päälle (jos mahdollista)
Useissa tietokoneissa on laitteistokytkin verkkokameran käyttöön tai poistamiseksi käytöstä. Tarkista, onko kamerassasi sellainen. Jos on kytkin, varmista, että se on kytketty päälle korjataksesi verkkokameran, joka ei toimi Windows 11:ssä.
Löydät lisää tietoa samasta käsikirjasta tai manuaalinen joka tuli sen mukana tai mukana valmistajan verkkosivuilla.
Lue myös:8 parasta verkkokameraa suoratoistoon Intiassa (2021)
Tapa 4: Käynnistä Windows 11 PC uudelleen
Se on kenties koetelluin ratkaisu useimpiin pieniin ongelmiin, koska se toimii kuin hurmaa. Verkkokameran ongelmat voidaan ratkaista käynnistämällä tietokone uudelleen. Käyttöjärjestelmä päivittää itsensä ja poistaa kaikki virheet, jotka ovat saattaneet aiheuttaa verkkokameran toimintahäiriön. Tämä ratkaisu koskee sekä integroituja että ulkoisia verkkokameroita.
Tapa 5: Käytä Windowsin vianmääritysohjelmaa
Windows tarjoaa erilaisia sisäänrakennettuja vianmääritysohjelmia monille laitteille, ja Webcam sattuu olemaan yksi niistä. Näin voit korjata Windows 11 -verkkokameran toimintahäiriön suorittamalla kameran vianmäärityksen:
1. Lehdistö Windows + I -näppäimet Windowsin avaamiseen asetukset.
2. Vuonna Järjestelmä -välilehti, vieritä alas ja napsauta Vianetsintä, kuten on esitetty.
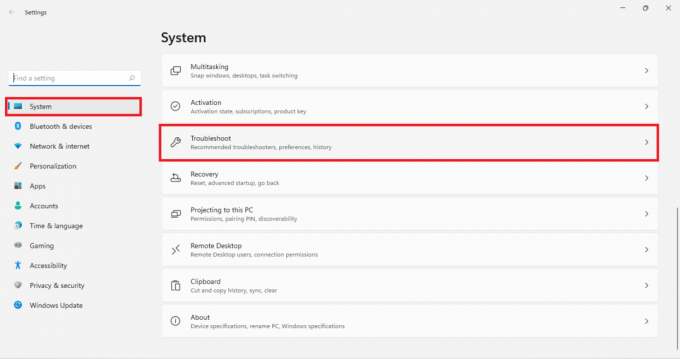
3. Klikkaa Muut vianmääritysohjelmat alla Vaihtoehdot.
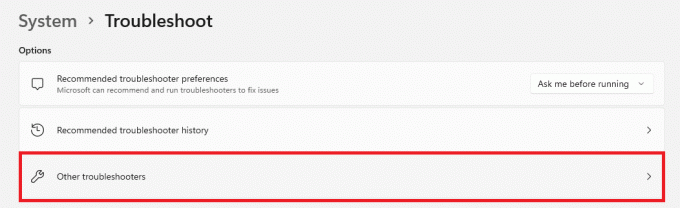
4. Klikkaa Juosta varten Kamera vianmääritys.

5. Klikkaus Joo sisään Käyttäjätilien valvonta Pyydä ja anna vianmääritysohjelman toimia.
6A. Joko sinua kehotetaan tekemään Käytä vianmääritysohjelman ehdottamat korjaukset.
6B. Tai, Ei muutoksia tai päivityksiä tarvitaan / ongelmia ei löytynyt -viesti tulee näkyviin.
Lue myös:Korjaa Windows 11:n mustan näytön kohdistinongelma
Tapa 6: Salli kameran käyttö tietosuoja-asetuksissa
Toinen yleinen verkkokamera-ongelmien syy on väärin määritetyt asetukset. Olet ehkä tietoisesti tai tietämättäsi poistanut verkkokameran käytöstä tietosuoja-asetuksista jossain vaiheessa. Siksi ehdotetaan varmistamaan oikeat kameran tietosuoja-asetukset verkkokameran toimimattomuuden korjaamiseksi Windows 10 -tietokoneessa:
1. Klikkaa Hakukuvake ja kirjoita Kameran tietosuoja asetukset.
2. Klikkaa Avata, kuten on esitetty.
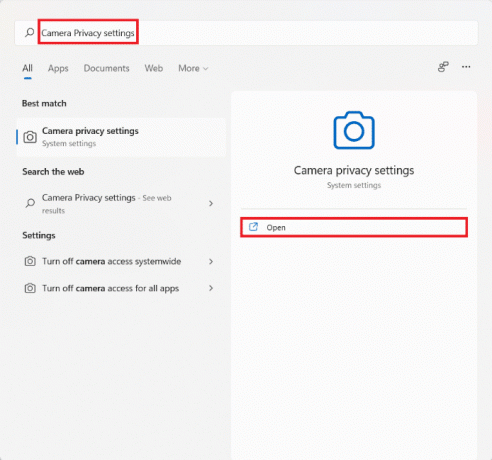
3. Käännä kytkintä, joka on merkitty Kamerapääsy ja anna sovellusten käyttää kameraasi päällä, kuten korostettuna.
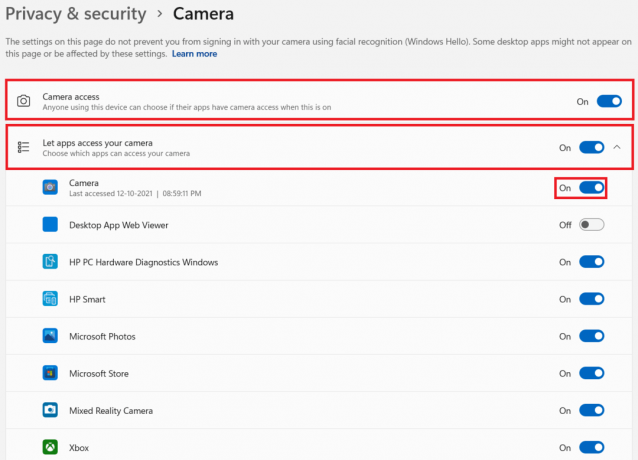
4. Vieritä alas luetteloon asennettuja sovelluksia ja löydä se, jonka kanssa sinulla on ongelmia. Varmista kytke se päälle sovellukselle.
Tapa 7: Ota verkkokamera uudelleen käyttöön
Verkkokameran ottaminen uudelleen käyttöön on toinen tehokas ratkaisu korjata verkkokameran toimimattomuusongelmat Windows 11 -tietokoneissa. Se korjaa monet taustalla olevat ongelmat, jotka estävät verkkokameraa toimimasta. Voit sammuttaa kameran tai ottaa sen uudelleen käyttöön Laitehallinnan kautta seuraavasti:
1. Kirjoita, etsi ja käynnistä Laitehallinta alkaen Aloitusvalikko kuten alla on kuvattu.
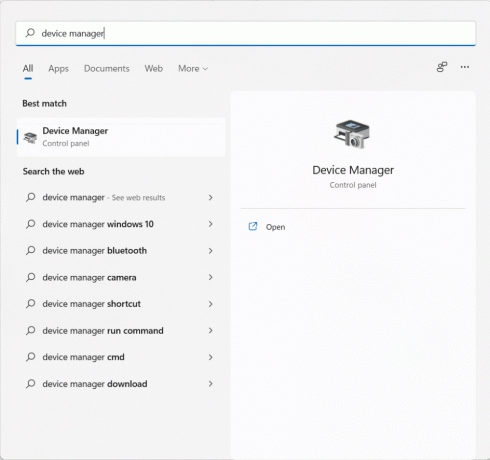
2. Vieritä täällä asennettujen laitteiden luetteloa alaspäin ja kaksoisnapsauta Kamerat.
3. Napsauta hiiren kakkospainikkeella omaa web-kameran ohjain (esim. HP TrueVision HD -kamera) ja napsauta Poista laite käytöstä kontekstivalikosta.
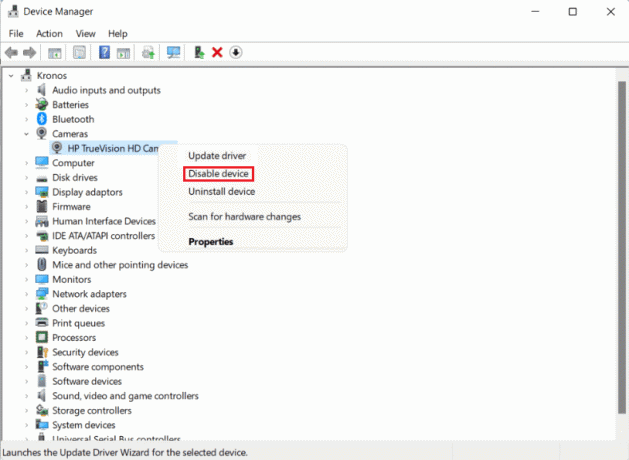
4. Klikkaa Joo vahvistusvalintaikkunassa poistaaksesi sen käytöstä.
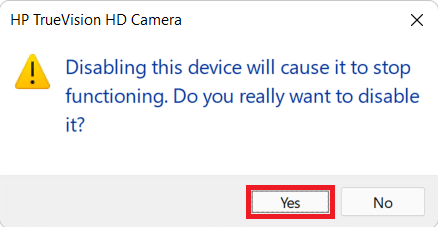
5. Napsauta hiiren kakkospainikkeella Kameran kuljettaja uudelleen ja napsauta Ota laite käyttöön, kuten alla on kuvattu.
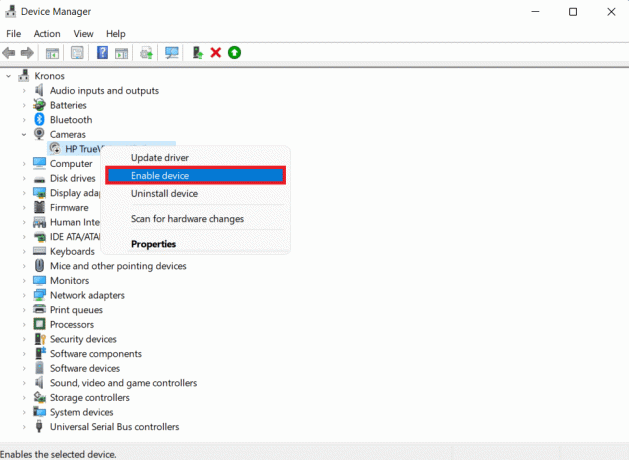
Lue myös:Korjaa Windows 11 -päivitysvirhe 0x800f0988
Tapa 8: Päivitä kameran ohjaimet Laitehallinnan kautta
Laitevalmistajat julkaisevat ohjainpäivityksiä säännöllisesti varmistaakseen laitteen oikean toiminnan ja tehokkaan komentojen välityksen käyttöjärjestelmän ja asennetun laitteen välillä. Windows-käyttöjärjestelmä etsii ja asentaa yleensä ohjainpäivitykset ilman käyttäjän toimia. Tämä ei kuitenkaan välttämättä aina pidä paikkaansa. Korjaaksesi verkkokameran, joka ei toimi Windows 11 -ongelmassa, päivitä verkkokameran ohjain alla kuvatulla tavalla.
Tapa 8A: Automaattinen päivitys
1. Mene Laitehallinta > Kamerat kuten aikaisemmin.
2. Napsauta kameraa hiiren kakkospainikkeella kuljettaja (esim. HP TrueVision HD -kamera) ja valitse Päivitä ohjain, kuten on esitetty.
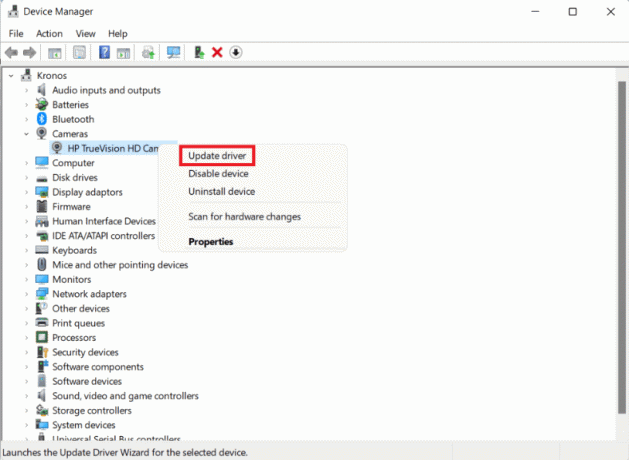
3. Klikkaa Hae ohjaimia automaattisesti sisään Päivitä ajurit ikkuna. Anna ohjatun päivitystoiminnon etsiä mitä tahansa saatavilla olevat ohjainpäivitykset verkkokameraasi varten.
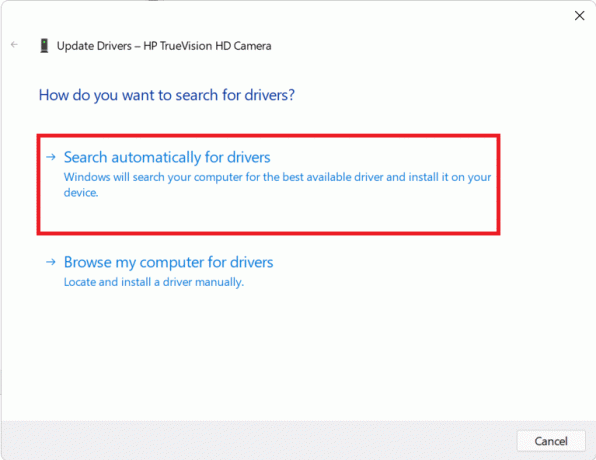
4A. Jos ohjattu toiminto löytää päivitykset, se asentaa ne automaattisesti.
4B. Vaihtoehtoisesti saat ilmoituksen siitä Laitteesi parhaat ohjaimet on jo asennettu. Klikkaa kiinni.
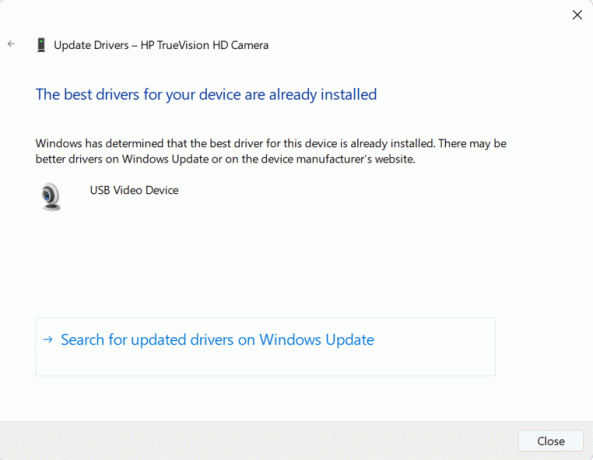
Tapa 8B: Manuaalinen päivitys
Laitevalmistajat lataavat joskus ohjainpäivitykset viralliselle verkkosivustolleen sen sijaan, että lähettäisivät ne Microsoftille. Jos näin on, et voi ladata sitä Laitehallinnan automaattisen päivityksen kautta. Sen sijaan sinun on etsittävä se manuaalisesti ja sitten ladattava ja asennettava se korjataksesi verkkokameran toimintahäiriön Windows 11:ssä tai 10:ssä.
1. Lataa ohjainpäivitykset etsimällä Ohjaimen nimi ja Windows-versio päällä Laitteen valmistajan verkkosivusto.
Huomautus: Muutamia yleisiä on Lenovo, Dell, Acer, ja HP kannettavan tietokoneen kameran ajurit.
2. Navigoida johonkin Laitehallinta > Kamerat >HP TrueVision HD -kamera > Päivitä ohjain ohjattu toiminto Vaiheet 1-3 edellisestä menetelmästä.
3. Klikkaa Selaa ajureita tietokoneeltani sisään Päivitä ajurit kuvan mukainen ikkuna.

4. Klikkaa Selaa ja etsi ladatut ohjaimet. Napsauta sitten Seuraava, kuten kuvassa.
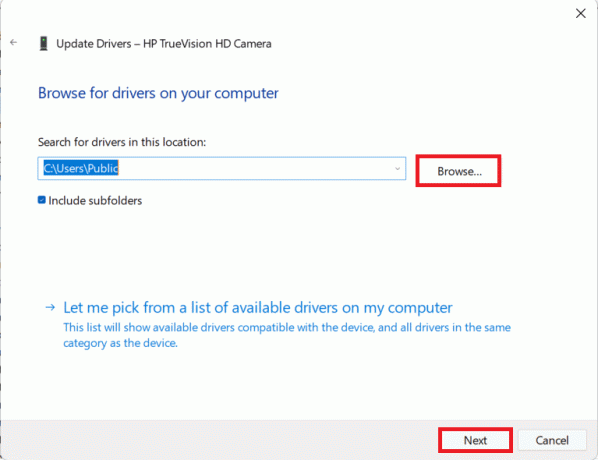
5. Anna ohjatun toiminnon asentaa ohjaintiedostot ja napsauta asennuksen jälkeen kiinni.
Lue myös:Kuinka korjata iCUE ei tunnista laitteita
Tapa 9: Päivitä ohjain Windows Update -asetusten kautta
Näin voit korjata verkkokameran, joka ei toimi Windows 11:ssä, päivittämällä ohjaimet Windows Update -asetusten kautta:
1. Klikkaa Hakukuvake ja kirjoita asetukset.
2. Napsauta sitten Avata.

3. Klikkaa WindowsPäivittää vasemmassa ruudussa.
4. Klikkaa Pitkälle kehittynytvaihtoehtoja oikeassa ruudussa korostettuna.
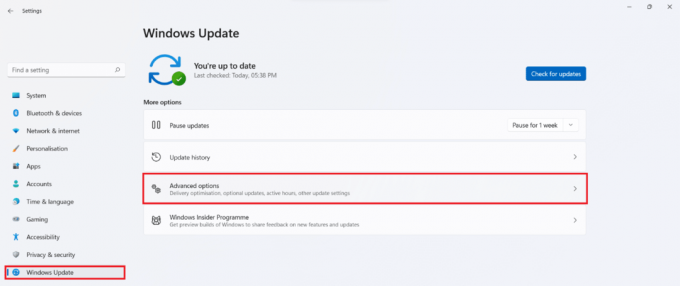
5. Klikkaa Valinnainenpäivitykset alla Lisätiedotvaihtoehtoja, kuten on esitetty.

6. Valitse käytettävissä olevien ohjainten valintaruudut ja napsauta Lataa ja asenna.
7. Klikkaa Käynnistä uudelleen nyt käynnistääksesi tietokoneen uudelleen pyydettäessä.
Lue myös:Korjaa Windows 11 -päivitysvirhe
Tapa 10: Päivitä Windows
Windowsin päivittäminen on aina hyvä vaihtoehto verkkokameraongelmien korjaamiseen, koska useaan otteeseen syy on vioissa ja virheissä. Noudata annettuja ohjeita korjataksesi Windows 11 -verkkokameran toimimattomuuden päivittämällä Windows-käyttöjärjestelmän:
1. Lehdistö Windows + I -näppäimet samanaikaisesti avataksesi Pikalinkki valikosta.
2. Klikkaa Windows päivitys vasemmassa ruudussa.
3. Napsauta sinistä Tarkista päivitykset -painiketta.
4. Jos päivityksiä on saatavilla, napsauta Lataa ja asenna vaihtoehto näkyy korostettuna.
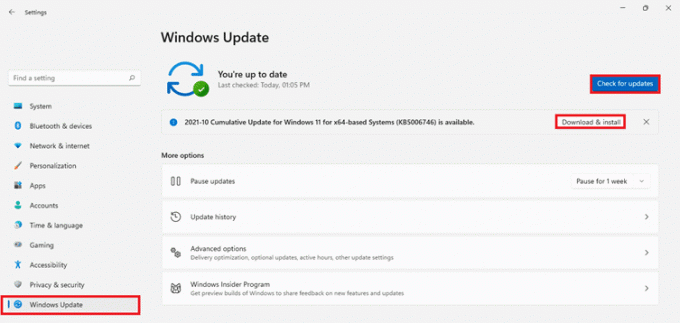
5. Anna päivityksen ladata ja asentaa. Käynnistä Windows 11 -tietokone uudelleen ja yritä uudelleen.
Suositus:
- Korjaa Apex Legends Ei voi muodostaa yhteyttä EA-palvelimiin
- Kuinka asentaa HEVC-koodekit Windows 11:een
- Kuinka kääntää näyttöä Windows 11:ssä
- Kuinka estää Microsoft Teamsia avautumasta automaattisesti Windows 11:ssä
Toivomme, että tämä artikkeli oli kiinnostava ja hyödyllinen korjaa verkkokamera, joka ei toimi Windows 11:ssä. Voit lähettää ehdotuksesi ja kysymyksesi alla olevaan kommenttiosaan. Haluaisimme tietää, mitä aihetta haluat meidän tutkivan seuraavaksi.



