Online-haun poistaminen käytöstä Käynnistä-valikosta Windows 11:ssä
Sekalaista / / December 02, 2021
Kun etsit jotain Käynnistä-valikon hausta Windows 11:ssä, se ei vain suorita koko järjestelmää vaan myös Bing-hakua. Sen jälkeen se näyttää hakutulokset Internetistä tietokoneesi tiedostojen, kansioiden ja sovellusten ohella. Web-tulokset yrittävät täsmäyttää hakutermejäsi ja tarjota sinulle ehdotettuja vaihtoehtoja kirjoittamiesi avainsanojen perusteella. Jos et kuitenkaan tarvitse tätä ominaisuutta, se on hyödytön. Myös Käynnistä-valikon haun on tiedetty toimivan tai antavan viivästyneitä tuloksia. Tästä syystä on parasta poistaa tämä online-/verkkohakutulosominaisuus käytöstä sen sijaan. Tänään teemme juuri niin! Lue alta, kuinka Bing-verkkohaku poistetaan käytöstä Windows 11:n Käynnistä-valikosta.

Sisällys
- Online-haun poistaminen käytöstä Käynnistä-valikosta Windows 11:ssä
- Tapa 1: Luo uusi DWORD-avain rekisterieditorissa
- Tapa 2: Ota käyttöön Poista käytöstä viimeaikaisten hakumerkintöjen näyttö paikallisessa ryhmäkäytäntöeditorissa
Online-haun poistaminen käytöstä Käynnistä-valikosta Windows 11:ssä
Tämä olisi voinut olla erittäin hyödyllistä, mutta asianmukainen toteutus puuttuu monella tapaa.
- Aivan aluksi, Bing-ehdotukset ovat harvoin merkityksellisiä tai vastaa etsimääsi.
- Toiseksi, jos etsit yksityiset tai työtiedostot, et halua tiedostonimien päätyvän Internetiin.
- Lopuksi paikallisten tiedostojen ja kansioiden rinnalla oleminen tekee yksinkertaisesti hakutulosnäkymä on sekavampi. Näin ollen on vaikeampaa löytää etsimäsi pitkästä tulosluettelosta.
Tapa 1: Luo uusi DWORD-avain rekisterieditorissa
Poista nämä vaiheet Bing hakutulos Käynnistä-valikosta Rekisterieditorin kautta:
1. Klikkaa Hakukuvake ja kirjoita rekisterieditori. Tästä, klikkaa Avata.
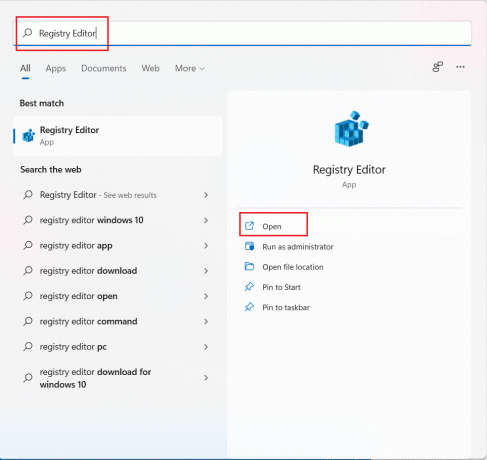
2. Siirry seuraavaan paikkaan Rekisterieditori.
Tietokone\HKEY_CURRENT_USER\Software\Policies\Microsoft\Windows
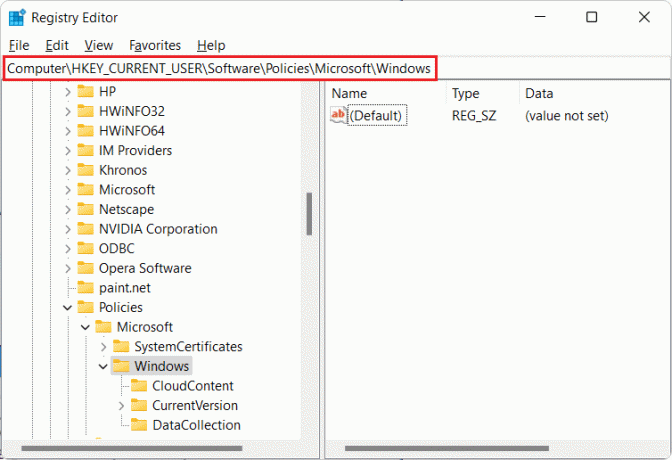
3. Napsauta hiiren kakkospainikkeella Windows kansio ja valitse Uusi > Avain, kuten alla on kuvattu.
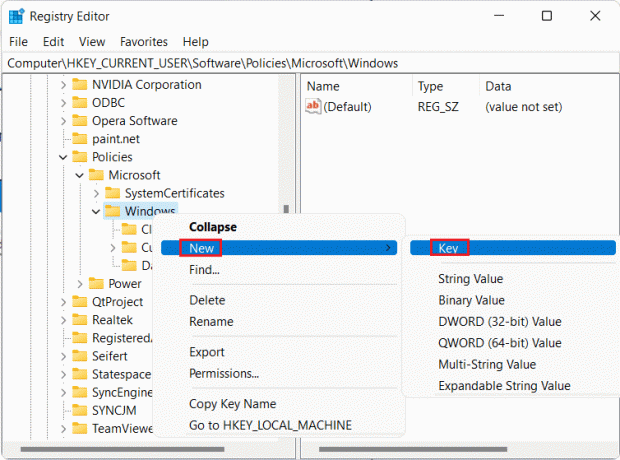
4. Nimeä uusi avain uudelleen nimellä tutkimusmatkailija ja paina Enter-näppäin pelastaaksesi sen.
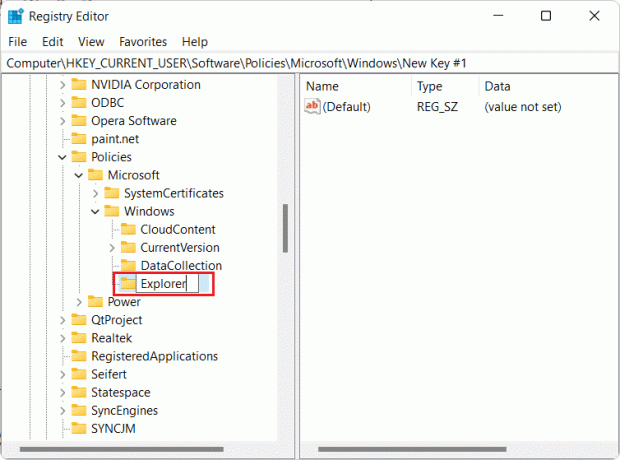
5. Napsauta sitten hiiren kakkospainikkeella tutkimusmatkailija ja valitse Uusi > DWORD (32-bittinen) arvo, kuten alla on kuvattu.

6. Nimeä uusi rekisteri uudelleen muotoon Poista SearchBoxSuggestions käytöstä ja paina Tulla sisään pelastaa.

7. Kaksoisnapsauta Poista SearchBoxSuggestions käytöstä avata Muokkaa DWORD-arvoa (32-bittinen). ikkuna.
8. Aseta Arvotiedot: kohtaan 1 ja klikkaa OK, kuten korostettuna.

9. Lopuksi sulje Rekisterieditori ja uudelleenkäynnistää tietokoneellesi.
Näin ollen tämä poistaa käytöstä verkkohaun tulokset Windows 11:n Käynnistä-valikosta.
Lue myös:Windows Hellon määrittäminen Windows 11:ssä
Tapa 2: Ota käyttöön Poista käytöstä viimeaikaisten hakumerkintöjen näyttö paikallisessa ryhmäkäytäntöeditorissa
Näin voit poistaa verkkohaun käytöstä Windows 11:n Käynnistä-valikosta käyttämällä paikallista ryhmäkäytäntöeditoria:
1. Lehdistö Windows + R-näppäimet yhdessä avataksesi Juosta valintaikkuna.
2. Tyyppi gpedit.msc ja klikkaa OK avata Paikallinen ryhmäkäytäntöeditori.

3. Klikkaus Käyttäjämääritykset > Hallintamallit > Windowsin komponentit > Resurssienhallinta vasemmassa ruudussa.
4. Kaksoisnapsauta sitten Poista käytöstä viimeaikaisten hakumerkintöjen näyttö File ExplorerissaHae.
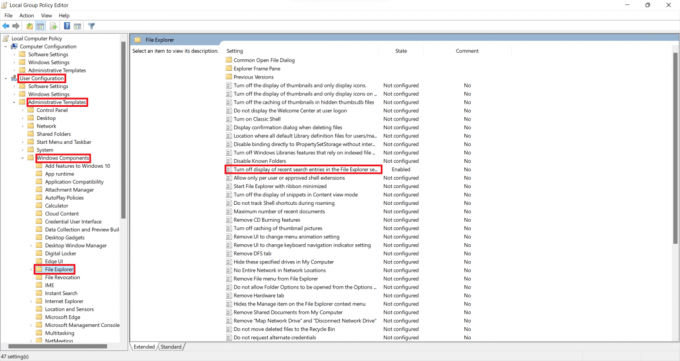
5. Valitse nyt Käytössä vaihtoehto alla korostetulla tavalla.
6. Klikkaa OK, poistu ikkunasta ja käynnistä tietokone uudelleen.

Suositus:
- Windows 11 -kameran ja mikrofonin sammuttaminen pikanäppäimen avulla
- Korjaa Windows 10 Käynnistä-valikon haku ei toimi
- Korjaa Windows 11:n mustan näytön kohdistinongelma
Toivomme, että tämä artikkeli oli kiinnostava ja hyödyllinen kuinka Bing-verkkohaku poistetaan käytöstä Windows 11:n Käynnistä-valikosta. Vieraile sivullamme saadaksesi lisää hienoja vinkkejä ja temppuja. Haluaisimme tietää, mitä aihetta haluat meidän tutkivan seuraavaksi.



