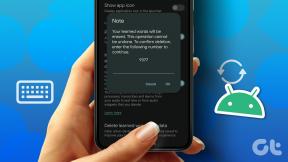Kuinka muuntaa Google Docs -tiedosto PDF-muotoon työpöydällä ja puhelimessa
Sekalaista / / December 02, 2021
Google Docsilla on tarpeeksi kykyä luoda tiedostoja yksinkertaisen Word-asiakirjan lisäksi. Avulla Google Docs -mallit, voit luoda ansioluettelon, laskun, lentolehtisen, esitteen ja paljon muuta. Et halua jakaa tällaisia tiedostoja Google-dokumenttien oletustiedostomuodossa jakaessasi.

Voit helposti jakaa tällaisia Google Docs -tiedostoja vain luku -muotoisessa PDF-muodossa. Näin voit muuntaa Google Docs -tiedostot PDF-muotoon työpöydällä ja puhelimessa.
Se ei näytä ammattimaiselta, kun jaat oletustiedostomuotona ansioluettelon tai esitteen Google-dokumenteista. Sen sijaan sinun on lähetettävä se PDF-tiedostona saadaksesi paremman vaikutelman. Google-dokumentit tarjoaa oletustyökalun olemassa olevan tiedoston muuntamiseen PDF-muotoon tietokoneella ja mobiililaitteella. Tarkastellaan sitä toiminnassa.
Myös opastekniikassa
Muunna Google Docs -tiedosto PDF-muotoon työpöydällä
Alla olevassa esimerkissä olemme luoneet myyntitarjouksen käyttämällä kolmannen osapuolen Google Docs -mallia. Ennen kuin lähetämme tämän jollekin asiakkaalle, muunnamme sen PDF-muotoon. Näin
Vaihe 1: Käy Google-dokumenteissa verkossa.
Vaihe 2: Avaa olemassa oleva Google-dokumentti tai luo se tyhjästä.
Vaihe 3: Olemme avanneet olemassa olevan myyntitarjousmallin. Muokkaa sitä asiaankuuluvilla tiedoilla, kuten nimikkeillä, yritysten nimillä, päivämäärillä ja muilla.
Vaihe 4: Kun olet tehnyt kaikki muutokset, napsauta valikkopalkissa Tiedosto.

Vaihe 5: Valitse Tiedosto-valikosta Lataa.
Vaihe 6: Lataa Google Docs -tiedosto PDF-dokumenttina, ja se tallennetaan Lataukset-kansioon.

Voit nyt jakaa PDF-tiedostoja helposti sähköpostitse tai Slackin tai Teamsin kautta – millä tahansa alustalla haluat.
Mahdollisuus muuntaa Google Docs -tiedostoja ei rajoitu vain verkkoversioon. Voit tehdä sen helposti Google Docs -mobiilisovelluksista. Aloitetaan Google Docsin Android-sovelluksella.
Myös opastekniikassa
Google Docs -sovellus Androidille
Google Docs tulee oletuksena kaikkiin Android-puhelimiin. Toisin kuin muut sovellukset, Google Docs käyttää eri käyttöliittymää sekä Androidissa että iPhonessa. Noudata alla olevia ohjeita PDF-muunnosten tekemiseksi Google Docsissa.
Vaihe 1: Avaa Google Docs -sovellus Androidilla ja valitse tiedosto.
Alla olevassa esimerkissä olemme luoneet ohjelmistokehittäjäehdotuksen Androidin Google Docsissa. Muunnetaan se nyt PDF-tiedostoksi.
Vaihe 2: Napauta kolmen pisteen valikkoa oikeassa yläkulmassa.
Vaihe 3: Valitse Jaa ja vie ja napauta Tallenna nimellä.


Vaihe 4: Valitse PDF-muoto seuraavasta valikosta ja paina ok alareunasta.


Google Docs muuntaa tiedoston PDF-muotoon ja tallentaa sen Android-puhelimeen. PDF-tiedosto on nyt valmis jaettavaksi muiden kanssa.
Google Docs -sovellus iPhonessa
Jos olet iPhone, vaiheet poikkeavat hieman Android-vastineesta. Näin voit tehdä PDF-tiedoston Google Docs -tiedostosta iPhonessa.
Vaihe 1: Käynnistä Google Docs -sovellus iPhonessa.
Vaihe 2: Valitse tiedosto, jonka haluat muuntaa PDF-muotoon iPhonessa.
Vaihe 3: Tee muutokset ja napauta Lisää-valikkoa yläreunassa.
Vaihe 4: Valitse Jaa ja vie.


Vaihe 5: Napauta Lähetä kopio seuraavasta valikosta.
Vaihe 6: Valitse PDF-muoto ja paina alareunasta ok.


Google Docs muuntaa asiakirjan PDF-muotoon ja avaa jakamisvalikon. Voit joko jakaa tiedoston suoraan muiden kanssa tai tallentaa sen iPhonesi Tiedostot-sovellukseen.
Muokkaa PDF-tiedostoja ennen jakamista
Teitkö kirjoitusvirheen tai haluatko tehdä viime hetken muutoksia PDF-tiedostoon? Et voi muokata PDF-tiedostoja Google Docsissa. Voit aina muuntaa PDF-tiedoston Word-tiedostoksi ja avata sen Google Docsissa muokkauksia varten. Mutta se on aikaa vievä eikä toteuttamiskelpoinen ratkaisu.
Voit valita a PDF-editori Macissa tai Windows tehdä tarvittavat muutokset. Mac-alustalle suosittelemme PDFexpert-sovellusta. Se on rakennettu alkuperäisesti Mac-alustalle, siinä on paljon muokkausominaisuuksia ja voit myös allekirjoittaa PDF-tiedoston.

Lataa PDFexpert for Mac
Jos käytät Windowsia, olemme luoneet erillisen postauksen aiheesta parhaat PDF-editorit Windowsille. Voit valita minkä tahansa ohjelmiston luettelosta ja aloittaa PDF-tiedostojen muokkaamisen ennen niiden lähettämistä.
Myös opastekniikassa
Lähetä Google Docs -tiedosto PDF-muodossa
Google Docsissa on sisäänrakennettu PDF-muunnostyökalu pöytäkoneille ja mobiililaitteille. Se on hyödyllinen tietyntyyppisissä asiakirjoissa. Muunna Google Docs -tiedosto PDF-muotoon ja ala jakaa se muiden kanssa.