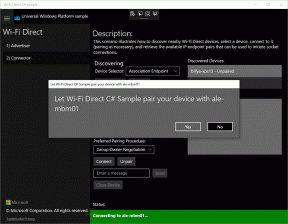Kuinka ottaa kuvakaappauksia ja videokaappauksia Snipin avulla
Sekalaista / / December 02, 2021
Vähän aikaa sitten Microsoft julkaisivat uusimman tarjouksensa - Snip-työkalun. Se ei vain ota tarkkoja kuvakaappauksia, vaan voit myös tallentaa työpöytäsi ja jakaa sen myös ystäviesi kanssa.

Päästä alkuun
Kun olet ladannut ja asentanut työkalun Windows 10 -koneesi, saat mukavan mustan kuvakkeen työpöydällesi. Se näyttää melko samanlaiselta kuin Snipping-työkalu, joka on ollut läsnä monissa aiemmissa Windows-käyttöjärjestelmissä, mutta siihen yhtäläisyydet päättyvät.
Kun käynnistät työkalun, näet pysyvän ikkunan työpöydän yläosassa, jossa on 3 vaihtoehtoa - 1.) Capture (2) Valkotaulu ja (3) Kamera

1. Kaapata
Tämä on helppo hallita ja se toimii eniten Aikaisempi leikkaustyökalu. Kun napsautat sitä, sinun tarvitsee vain valita kaapattava alue työpöydältäsi. Valitse se napsauttamalla hiiren ykköspainiketta, ja kun päästät irti, kuva tallennetaan automaattisesti kirjastoosi. Siinä on hyödyllinen "härkäsilmä"-osoitin, joka suurentaa kuvaamasi osan, mikä voi olla todella hyödyllistä, kun jokainen sentin tila on tärkeä.
Hauska osa on kuitenkin se, että et voi nähdä esikatselua juuri tallentamastasi. Ja asetukset työkalun valikossa ei ole vaihtoehtoja ollenkaan. Ei todellakaan, ei yhtään.

2. Valkotaulu
Kuten nimestä voi päätellä, tämä ominaisuus avaa valkotaulun jossa taiteilijat voivat aloittaa seuraavan mestariteoksensa luomisen. Valittavana on 4 eri kynäkokoa ja 5 eri väriä, joten se ei ole paljon, mutta kätevä nopeaan luomiseen, joka vaatii vain yksinkertaisia elementtejä.
3. Kamera
Jos järjestelmääsi on asennettu verkkokamera, tämän ominaisuuden napsauttaminen käynnistää verkkokamerasi välittömästi. Näkymän tallentamiseen on yksi painike, mutta ennen kuin teet sen, voit tehdä siihen erilaisia säätöjä. Luonnollisesti voit muokata otettua kuvaa näillä 4 kynäkoolla ja 5 eri värivaihtoehdolla myös täällä.

Jos sinulla on useita kameroita asennettuna, sitten voit myös valita oikeasta ylänuolesta valituista, ja toinen nuoli korostaa kamerakuvaketta, joka tallentaa kohteen verkkokamerasi edessä.
Huomaa: Otettuja kuvia ja tallenteita ei tallenneta automaattisesti tietokoneellesi. Sinun on mentävä kirjastoon ja tallennettava sitten kyseisessä istunnossa tallentamasi tiedostot manuaalisesti.
Videokaappaukset
Tämä on ominaisuus, joka todella erottaa Snipin Snipping-työkalusta. Jos olet juuri ottanut kuvan joko käyttämällä Kaapata tai Kamera -tilassa, näet itse Snip-työkalussa lisää vaihtoehtoja saman merkitsemiseen. Mutta vasemmassa yläkulmassa on mahdollisuus tallenna näyttösi, myös.

Joten jos työskentelet nopean videon parissa, jossa näytät, kuinka voit työskennellä joidenkin ohjelmistojen tai suunnitteluideoiden kanssa asiakkaallesi, tämä työkalu olisi ihanteellinen. Kun painat levyä, näet myös äänitason oikeassa alakulmassa, joten tiedät kuinka kovaa lähtötasot ovat.
Näytän tarkalleen, miltä tällainen video näyttäisi, tein teille nopean tallenteen. Älä välitä hiiren hallinnan puutteestani ja keskity vain siihen, kuinka hyvin videon sieppaus on onnistunut. OK? OK.
Luomasi videot voidaan helposti jakaa tai ladata Microsoftin isännöintitilaan mix.office.com. Voit myös upottaa nämä videot omille verkkosivustoillesi (kuten minä juuri tein) ja käyttää niitä viitteenä tai muihin tarkoituksiin.
Bye Bye Print Screen: Kun Snip-työkalu on päällä, Tulostusnäyttö -painike ei ota mitään kuvakaappauksia, koska se näyttää hallitsevan koko leikepöytää.
Aikasi arvoinen
Snip-työkalu on varmasti hieno yritys Microsoftilta, mutta joitain lisäasetuksia ja asetuksia tarvitaan varmasti. Sisällytä joko vaihtoehto valita oletussijainti, johon kaikki tallennetaan, tai kehota käyttäjää valitsemaan. Lisäksi enemmän vaihtoehtoja kun käytät huomautuksia, ei haittaa.
Tähän asti, jos tarpeesi on täytetty näillä ominaisuuksilla, ei ole mitään parempaa kuin Snip. Tai jos tiedät tällaisen työkalun, ilmoita siitä meille foorumiosiossa.