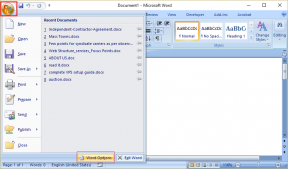Poista automaattinen ylläpito käytöstä Windows 10:ssä
Sekalaista / / November 28, 2021
Kun tietokoneesi on käyttämättömänä, Windows 10 suorittaa automaattisen ylläpidon, kuten Windows-päivityksen, suojaustarkistuksen, järjestelmädiagnosiikan jne. Windows suorittaa automaattisen ylläpidon päivittäin, kun et käytä tietokonettasi. Jos käytät tietokonettasi sovittuun huoltoon, automaattinen huolto suoritetaan seuraavan kerran, kun tietokoneesi on käyttämättömänä.
Automaattisen ylläpidon tavoitteena on optimoida tietokoneesi ja suorittaa erilaisia taustatehtäviä tietokoneen ollessa päällä ei ole käytössä, mikä parantaa järjestelmän suorituskykyä, joten järjestelmän ylläpidon poistaminen käytöstä ei ehkä ole hyvä idea. Jos et halua suorittaa automaattista huoltoa sovittuun aikaan, voit lykätä huoltoa.

Vaikka kerroin jo, että automaattisen ylläpidon poistaminen käytöstä ei ole hyvä idea, saattaa joissain tapauksissa joutua poistamaan se käytöstä. Jos tietokoneesi jumiutuu esimerkiksi automaattisen huollon aikana, sinun tulee poistaa ylläpito käytöstä ongelman vianmäärittämiseksi. Joka tapauksessa tuhlaamatta aikaa, katsotaan kuinka poistaa automaattinen ylläpito käytöstä Windows 10:ssä alla olevan opetusohjelman avulla.
Sisällys
- Poista automaattinen ylläpito käytöstä Windows 10:ssä
- Tapa 1: Muuta automaattista huoltoaikataulua
- Tapa 2: Poista automaattinen ylläpito käytöstä Windows 10:ssä
- Tapa 3: Poista automaattinen ylläpito käytöstä Task Scheduler -toiminnolla
Poista automaattinen ylläpito käytöstä Windows 10:ssä
Varmista luo palautuspiste vain siltä varalta, että jokin menee pieleen.
Katsotaan ensin, kuinka voit muuttaa automaattisen ylläpidon aikataulua, ja jos tämä ei toimi sinulle, voit helposti poistaa automaattisen ylläpidon käytöstä.
Tapa 1: Muuta automaattista huoltoaikataulua
1. Kirjoita ikkunan hakupalkkiin Ohjauspaneeli ja paina Enter.

2. Klikkaa Järjestelmä ja turvallisuus napsauta sitten Turvallisuus ja huolto.

3. Laajenna nyt Huolto napsauttamalla alaspäin osoittava nuoli.
4. Napsauta seuraavaksi "Muuta huoltoasetuksia” -linkkiä kohtaan Automaattinen huolto.

5. Valitse aika, jolloin haluat suorittaa automaattisen ylläpidon ja valitse sitten tai poista valinta "Anna ajoitetun huollon herättää tietokoneeni sovittuun aikaan“.

6. Kun olet määrittänyt ajoitetun huollon, napsauta Ok.
7. Tallenna muutokset käynnistämällä tietokoneesi uudelleen.
Tapa 2: Poista automaattinen ylläpito käytöstä Windows 10:ssä
1. Paina Windows Key + R ja kirjoita regedit ja paina Enter avataksesi Rekisterieditori.

2. Siirry seuraavaan rekisteriavaimeen:
HKEY_LOCAL_MACHINE\SOFTWARE\Microsoft\WindowsNT\CurrentVersion\Schedule\Maintenance
3. Napsauta hiiren kakkospainikkeella Huolto sitten valitsee Uusi > DWORD (32-bittinen) arvo.

4. Nimeä tämä äskettäin luotu DWORD nimellä MaintenanceDisabled ja paina Enter.
5. Nyt siihen Poista automaattinen huolto käytöstä kaksoisnapsauta sitten MaintenanceDisabled muuta sen arvoksi 1 ja napsauta OK.

6. Jos tulevaisuudessa, sinun täytyy Ota automaattinen huolto käyttöön, muuta sitten arvoa Maintenance Disabled arvoon 0.
7. Sulje rekisterieditori ja käynnistä sitten tietokone uudelleen.
Tapa 3: Poista automaattinen ylläpito käytöstä Task Scheduler -toiminnolla
1. Paina Windows Key + R ja kirjoita taskchd.msc ja paina Enter.

2. Siirry seuraavaan tehtävän ajastimeen:
Tehtävien ajoitus > Tehtävien ajoituskirjasto > Microsoft > Windows > Tehtävien ajoitus
3. Napsauta nyt hiiren kakkospainikkeella seuraavia ominaisuuksia yksitellen ja valitse Poista käytöstä:
Tyhjä huolto,
Maintenance Configurator
Säännöllinen huolto

4. Tallenna muutokset käynnistämällä tietokoneesi uudelleen.
Suositus:
- Poista kansioiden automaattinen järjestely käytöstä Windows 10:ssä
- Ota käyttöön tai poista käytöstä sovellusilmoitukset lukitusnäytössä Windows 10:ssä
- Muuta sovellusten yhteensopivuustilaa Windows 10:ssä
- Oletusohjelmien muuttaminen Windows 10:ssä
Siinä se, ja opit onnistuneesti Kuinka poistaa automaattinen ylläpito käytöstä Windows 10: ssä mutta jos sinulla on vielä kysyttävää tästä opetusohjelmasta, kysy heiltä kommenttiosiossa.