Suorita puhdas käynnistys Windows 10:ssä
Sekalaista / / November 28, 2021
Ensinnäkin sinun pitäisi ymmärtää, mitä puhdas saapas on? Puhdas käynnistys suoritetaan Windowsin käynnistämiseksi käyttämällä minimaalista ohjainta ja ohjelmia. Puhdasta käynnistystä käytetään vioittuneista ohjaimista tai ohjelmatiedostoista johtuvan Windows-ongelman vianmääritykseen. Jos tietokoneesi ei käynnisty normaalisti, sinun tulee suorittaa puhdas käynnistys järjestelmän ongelman diagnosoimiseksi.
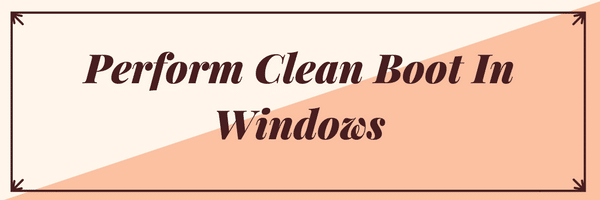
Sisällys
- Miten puhdas käynnistys eroaa vikasietotilasta?
- Suorita puhdas käynnistys Windows 10:ssä
- Vaihe 1: Lataa valikoiva käynnistys
- Vaihe 2: Ota käyttöön puolet palveluista
- Vaihe 3: Selvitä, palaako ongelma.
- Vaihe 4: Ota käyttöön puolet käynnistyskohteista.
- Vaihe 5: Selvitä, palaako ongelma.
- Vaihe 6: Ratkaise ongelma.
- Vaihe 7: Noudata näitä ohjeita käynnistääksesi uudelleen normaaliin käynnistykseen:
Miten puhdas käynnistys eroaa vikasietotilasta?
Puhdas käynnistys eroaa vikasietotilasta, eikä sitä pidä sekoittaa siihen. Turva tila sammuttaa kaiken tarvittavan Windowsin käynnistämiseen ja toimii vakaimman saatavilla olevan ohjaimen kanssa. Kun käytät Windowsia vikasietotilassa, ei-välttämättömät prosessit eivät käynnisty ja ei-ydinkomponentit poistetaan käytöstä. Joten on vain muutamia asioita, joita voit kokeilla vikasietotilassa, koska se on suunniteltu käyttämään Windowsia mahdollisimman vakaassa ympäristössä. Toisaalta Clean boot ei välitä Windows-ympäristöstä, ja se poistaa vain kolmannen osapuolen toimittajan lisäosat, jotka ladataan käynnistyksen yhteydessä. Kaikki Microsoftin palvelut ovat käynnissä ja kaikki Windowsin komponentit ovat käytössä. Puhdasta käynnistystä käytetään pääasiassa ohjelmistojen yhteensopivuusongelman vianmääritykseen. Nyt kun olemme keskustelleet puhtaasta käynnistyksestä, katsotaan kuinka se suoritetaan.
Suorita puhdas käynnistys Windows 10:ssä
Voit käynnistää Windowsin käyttämällä minimaalista ohjaimia ja käynnistysohjelmia käyttämällä "puhdasta käynnistystä". Puhtaan käynnistyksen avulla voit poistaa ohjelmistoristiriidat.
Vaihe 1: Lataa valikoiva käynnistys
1. paina Windows-näppäin + R -painiketta ja kirjoita sitten msconfig ja napsauta OK.

2. Alla Yleiset-välilehti alla, Varmista "Valikoiva käynnistys" on tarkistettu.
3. Poista valinta 'Lataa aloituskohteet" valikoivassa käynnistyksessä.

4. Valitse Palvelu-välilehti ja valitse ruutu 'Piilota kaikki Microsoftin palvelut.'
5. Napsauta nyt 'Poista kaikki käytöstä poista käytöstä kaikki tarpeettomat palvelut, jotka voivat aiheuttaa ristiriitoja.

6. Napsauta Käynnistys-välilehdellä "Avaa Task Manager."

7. Nyt sisällä Käynnistys-välilehti (Inside Task Manager) Poista kaikki käytöstä Käynnistyskohteet, jotka ovat käytössä.

8. Klikkaus OK ja sitten Uudelleenkäynnistää. Tämä oli vasta ensimmäinen vaihe puhtaan käynnistyksen suorittamisessa Windows 10:ssä. Noudata seuraavaa vaihetta jatkaaksesi ohjelmistojen yhteensopivuusongelman vianmääritystä Windowsissa.
Vaihe 2: Ota käyttöön puolet palveluista
1. paina Windows-näppäin + R-painike, kirjoita sitten "msconfig" ja napsauta OK.

2. Valitse Palvelu-välilehti ja valitse valintaruutu 'Piilota kaikki Microsoftin palvelut.'
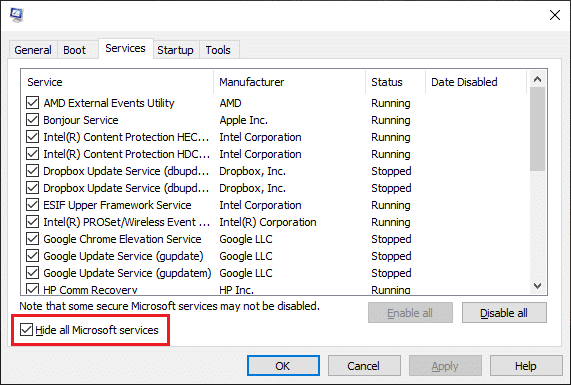
3. Valitse nyt puolet valintaruuduista Palveluluettelo ja ota käyttöön niitä.
4. Napsauta OK ja sitten Uudelleenkäynnistää.
Vaihe 3: Selvitä, palaako ongelma.
- Jos ongelma jatkuu, toista vaiheet 1 ja 2. Valitse vaiheessa 2 vain puolet palveluista, jotka valitsit alun perin vaiheessa 2.
- Jos ongelmaa ei ilmene, toista vaiheet 1 ja 2. Valitse vaiheessa 2 vain puolet palveluista, joita et valinnut vaiheessa 2. Toista näitä vaiheita, kunnes olet valinnut kaikki valintaruudut.
- Jos palveluluettelosta on valittu vain yksi palvelu ja ongelma ilmenee edelleen, valittu palvelu aiheuttaa ongelman.
- Siirry vaiheeseen 6. Jos mikään palvelu ei aiheuta tätä ongelmaa, siirry vaiheeseen 4.
Vaihe 4: Ota käyttöön puolet käynnistyskohteista.
Jos mikään käynnistyskohde ei aiheuta tätä ongelmaa, Microsoftin palvelut todennäköisesti aiheuttavat ongelman. Voit määrittää, mikä Microsoft-palvelu toistaa vaiheet 1 ja 2 piilottamatta kaikkia Microsoft-palveluita kummassakaan vaiheessa.
Vaihe 5: Selvitä, palaako ongelma.
- Jos ongelma jatkuu, toista vaiheet 1 ja 4. Valitse vaiheessa 4 vain puolet aloituskohteiden luettelosta alun perin valitsemistasi palveluista.
- Jos ongelmaa ei ilmene, toista vaiheet 1 ja 4. Valitse vaiheessa 4 vain puolet palveluista, joita et valinnut käynnistyskohdeluettelosta. Toista näitä vaiheita, kunnes olet valinnut kaikki valintaruudut.
- Jos vain yksi käynnistyskohde on valittuna Startup Item -luettelosta ja ongelma ilmenee edelleen, valittu aloituskohde aiheuttaa ongelman. Siirry vaiheeseen 6.
- Jos mikään käynnistyskohde ei aiheuta tätä ongelmaa, Microsoftin palvelut todennäköisesti aiheuttavat ongelman. Voit määrittää, mikä Microsoft-palvelu toistaa vaiheet 1 ja 2 piilottamatta kaikkia Microsoft-palveluita kummassakaan vaiheessa.
Vaihe 6: Ratkaise ongelma.
Nyt olet ehkä päättänyt, mikä käynnistyskohde tai -palvelu aiheuttaa ongelman, ota yhteyttä ohjelman valmistajaan tai mene heidän keskusteluryhmään ja selvitä, voidaanko ongelma ratkaista. Tai voit suorittaa Järjestelmän konfigurointi -apuohjelman ja poistaa kyseisen palvelun tai käynnistyskohteen käytöstä tai paremmin, jos voit poistaa ne.
Vaihe 7: Noudata näitä ohjeita käynnistääksesi uudelleen normaaliin käynnistykseen:
1. paina Windows-näppäin + R painiketta ja kirjoita "msconfig" ja napsauta OK.

2. Valitse Yleiset-välilehdeltä Normaali käynnistysvaihtoehto ja napsauta sitten OK.

3. Kun sinua kehotetaan käynnistämään tietokone uudelleen, napsauta Käynnistä uudelleen. Nämä ovat kaikki siihen liittyvät vaiheet Suorita puhdas käynnistys Windows 10:ssä.
Suositus:
- Windowsin Resurssienhallinta on lakannut toimimasta [RATKAISTU]
- Korjaa palautuspiste, joka ei toimi Windows 10:ssä
- Kuinka poistaa DEP (Data Execution Prevention) käytöstä
- Korjaa tiedostojärjestelmävirheet Check Disk Utilitylla (CHKDSK)
Sen olet onnistuneesti oppinut Puhtaan käynnistyksen suorittaminen Windows 10:ssä, mutta jos sinulla on vielä kysyttävää tästä oppaasta, kysy heiltä kommenttiosiossa.



