Kuinka lisätä PDF Word-asiakirjaan
Sekalaista / / November 28, 2021
Microsoft Word on yksi suosituimmista MS Office -ohjelmiston dokumenttien muokkaus- ja muotoilusovellusohjelmista, jossa käyttäjät voivat luoda ja muokata asiakirjoja haluamallaan tavalla. Joskus käyttäjät löytävät PDF-tiedostosta useita resursseja, jotka voivat täydentää työtään, tutkimusta tai kirjoittamista, kuten käyttäjät yleensä haluat sisällyttää PDF-tiedoston Word-asiakirjaan, erityisesti lisätä useita sivuja PDF-tiedostoja muokataksesi tai tehdäksesi yhteistyötä niiden kanssa kirjoittaminen. PDF-tiedoston lisääminen ja yhdistäminen Word-asiakirjaan tulee melko helppoa vasta kun löydät sopivat kiertotavat.
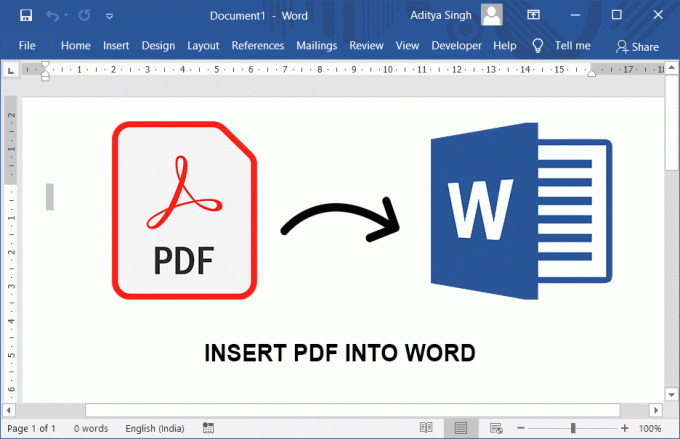
Sisällys
- Kuinka lisätä PDF Word-asiakirjaan
- Tapa 1: Lisää PDF Wordiin kuvana
- Tapa 2: Toinen merkittävin tapa lisätä PDF Wordiin (muokattava, monisivuinen)
- Tapa 3: Lisää PDF Wordiin muuntamatta
Kuinka lisätä PDF Word-asiakirjaan
Tapa 1: Lisää PDF Wordiin kuvana
Yksi helpoista ja täydellisistä tavoista lisätä PDF-tiedosto Word-asiakirjaan on lisätä ne kuvatiedostomuotona. Tässä artikkelissa on kolme yleistä tapaa lisätä PDF-sivuja Wordiin kuvina.
Alamenetelmä 1: Lisää PDF Wordiin objektien avulla
Tätä tekniikkaa käyttämällä sinun on käytettävä Microsoft Word- ja PDF-asiakirjaasi. Heti kun lisäät PDF-sivun, voit tallentaa sen MS Wordista kuvana tai PDF-dokumenttina. Tehdä tämä -
Vaihe 1: Avata MS Word alkaen alkaa -painiketta tai käyttämällä Windows-hakua.
Vaihe 2: Vaihda sitten "Lisää”-välilehti. Napsauta nyt "Esine”. Näet "Objekti" -valintaikkunan avautuvan.

Vaihe 3: Vaihda sitten "Luo tiedostosta" -välilehti ja napsauta "Selaa”-painike & valitse PDF-tiedosto jonka haluat lisätä Word-asiakirjaan. Kun olet valinnut, napsauta Lisää/OK.

Tilanteissa, joissa PDF-tiedostossa on useita sivuja, ikkuna avautuu toistuvasti ja pyytää sinua valitsemaan kaikki lisättävät sivut PDF-tiedostosta. Kuten, jos haluat lisätä sivun 6, sinun on syötettävä vain 3, napsauta "Paikantaa" ja sitten "Lisää”. Jos lisäät useita sivuja, sama vaihe toistetaan prosessin viimeistelemiseksi.
Alamenetelmä 2:Ottaa kuvakaappauksia jokaisesta sivusta PDF-muodossa ja lisää se sitten Microsft Wordiin
Toinen erittäin yksinkertainen ja selkeä toimenpide antaa sinun lisätä sujuvasti kaikki sivut PDF-tiedostosta Word-tiedostoosi.
Vaihe 1: Avaa sinun PDF tiedosto, jossa on haluamasi sivu (sivut) Word-tiedostossasi.
Vaihe 2: Siirry kyseiselle sivulle ja ota kuvakaappaus siitä. Mac-käyttäjät: paina Vaihto+komento+4. Windows-käyttäjille voimme käyttää sisäänrakennettua "Leikkaustyökalu”. Mutta voit myös käyttää mitä tahansa muuta sovellusta haluamaasi kuvakaappaukseen.
Vaihe 3: vaihda Microsoft Wordissa kohtaan "Lisää"-välilehti ja napsauta sitten "Kuvia” & valitse kuvakaappaus jota napsautit juuri nyt. Napsauta lopuksi "Valitse”-painiketta. Toista prosessi lisätäksesi useita PDF-sivuja Wordiin.

Alamenetelmä 3:PDF-sivujen muuntaminen kuviksi ja lisääminen Ms-Wordiin
On olemassa erilaisia levittyjä tapoja lisätä PDF-sivuja Microsoft Wordiin kuvina. Tämä tapahtuu muuntamalla PDF-sivusi PNG-, JPEG- tai muihin muotoihin. Lisää se sitten Word-asiakirjaasi. Katsotaanpa kuinka:
Vaihe 1: Ota ensinnäkin "PDF kuvaksiMuunnin PDF-sivujen muuttamiseksi kuviksi. Tätä varten voit käyttää "Cisdem PDF Converter OCR”tai kuuluisa Adobe Acrobat, Zamzar tai muita sovelluksia PDF-tiedostojen muuntamiseksi korkealaatuisiksi kuviksi. Kun muunnos on valmis, tallenna kuvat tietokoneellesi.
Vaihe 2: Nyt avoinna MS-Word sovellus järjestelmässäsi. Siirry sitten kohtaan "Lisää” > “Kuva" & valitse tallennetut kuvat toissijaisesta tallennustilasta (kiintolevyltä).

Vaihe 3: Napsauta nyt Valitse -painiketta. Jos haluat lisätä useita PDF-sivuja Wordiin kuvina, sinun on toistettava toimenpide useita kertoja, kunnes kaikki tarvittavat sivut on lisätty.
Tässä on joitain etuja ja haittoja PDF-tiedoston lisäämisestä Wordiin kuvana.
Edut:
- Helppo toteuttaa
- Useampi kuin 1 tapa olemassa
Haitat:
- Word-asiakirjan määrä tai koko voi olla valtava.
- Se on sekä aikaa vievä että työläs tehtävä.
- PDF-sivut voivat tulla näkyviin epäselvinä silloin, kun ne lisätään Wordiin.
Tapa 2: Toinen merkittävin tapa lisätä PDF Wordiin (muokattava, monisivuinen)
Jos haluat lisätä Wordiin useita sivuja sisältävän PDF: n ja muokata lisättyä PDF-tiedostoa, siinä tapauksessa taitavin tapa on käyttää PDF-Word-muunninta. Erinomainen PDF: n Wordiksi muuntava sovellus voi tehdä asioita helposti ja vaivattomasti, koska se antaa käyttäjien säilyttää saman asettelun, kuvan ja muodon laadun tulostiedostossa (eli Wordissa PDF: stä).
#1 Paras sovellus PDF-tiedoston lisäämiseen Word for Mac -käyttäjille
"Cisdem PDF OCR Converter" Mac-käyttäjille on loistava työkalu alkuperäisten ja skannattujen PDF-kuvien muuntamiseen Wordiin, Exceliin, PPTX: ään ja muihin 16 eri muotoon, mikä säilyttää todellisen laadun. tiedosto. Lisäksi sen erittäin tarkka OCR-suorituskyky antaa käyttäjille mahdollisuuden hakea, indeksoida ja muokata skannattuja PDF-tiedostoja ammattimaisemmin. Vaiheet muuntamisen suorittamiseksi ovat:
1. Suorita tämä sovellus ensin.
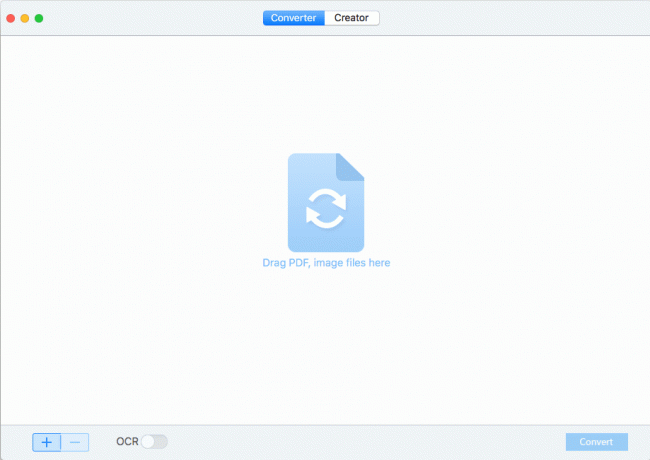
2. Nyt, tuoda yksi tai useita PDF-tiedostoja tässä sovelluksessa vetämällä ja pudottamalla tiedostoja.

Huomautus: Aseta sivualue ja aseta tulosteeksi "Sana”. Ota OCR-painike käyttöönPÄÄLLÄ”, kuten haluat lisätäksesi skannatun PDF-tiedoston Word-tiedostoon Macissa.
3. Saadaksesi erittäin tarkkoja OCR lähdöt, siirry "Asetukset" -kuvakkeeseen. Sieltä löydät kaiken automaattisesti tekstiksi, taulukoksi tai kuvaksi merkityn sisällön eri väreillä, jotta käyttäjä tunnistaa ne tarkasti. Kaikkien osien yksilöllinen erottaminen auttaa yleensä tunnistamaan eri elementit oikein ja tekemään hyvän muotoilun tulosta.
4. Klikkaa "Muuntaa” -vaihtoehto PDF-tiedoston muuntamiseksi Word-muotoon.
5. Avaa lopuksi muunnettu Word-asiakirja Microsoft Wordissa ja näet PDF-tiedoston Word-tiedostossa Macissa.
#2 Toinen kuuluisa työkalu PDF-tiedoston lisäämiseen Wordiin Windows-käyttäjille
"PDFMate PDF Converter Professional" on toinen suosittu ja monipuolinen PDF-muunnossovellus alkuperäisten ja skannattujen PDF-tiedostojen muuntamiseen Word/HTML/ePub/Teksti/Kuvamuodot.
1. Suorita PDF Convertor -sovellus.

2. Tuo PDF-tiedostosi ohjelmaan napsauttamalla "Lisää PDF”-painiketta.
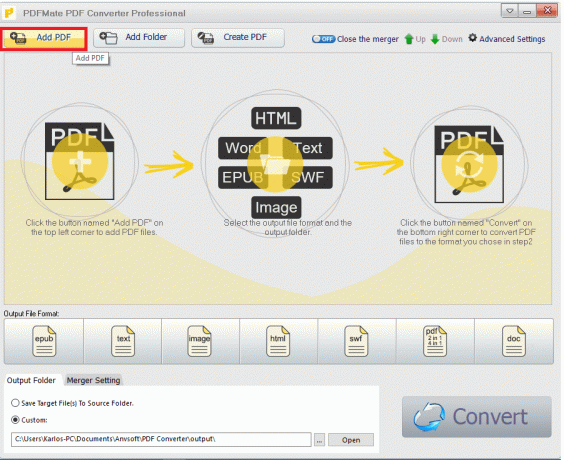
3. Valitse Tulostustiedostomuoto-osiosta "doc”.
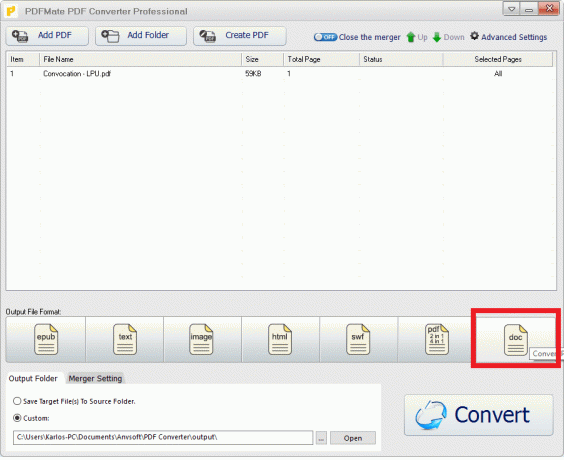
4. Klikkaa "Muuntaa” -painiketta PDF-tiedoston muuntamiseksi Word-muotoon.

5. Avaa Word-tiedosto ja näet muunnoksen onnistuneen.
#3 PDF: n lisääminen Wordiin Adobe Acrobatilla
1. Avaa PDF-tiedosto Adobe Acrobat DC: llä.
2. Kohdasta "Työkalut" -valikosta, valitse "Viedä”PDF. Valitse ulostuloksi "Sana”.
3. Napsauta nyt "Viedä”-painiketta. Tämä vie PDF-tiedoston Word-muodossa.
4. Avaa nyt Word-tiedostosi Microsoft Wordissa. PDF lisätään Wordiin. Sillä ei ole väliä, onko PDF-tiedostosi yksisivuinen vai useita sivuja.
5. Adoben aikaisemmassa versiossa voit valita Tiedosto > Tallenna muuna > Word, ja sisällytä sitten PDF Word-tiedostoon.
Lue myös:Kuinka muuntaa PNG JPG: ksi menettämättä laatua
#4 Lisää PDF Wordiin Online ilmaiseksi
Muuntoohjelmiston asentaminen PDF: n Wordiksi muuntamiseksi voi olla hektinen tehtävä. Joten on olemassa kymmeniä online-ohjelmistoja, joita voidaan käyttää PDF-dokumentin muuntamiseen Word-tiedostoksi. Yksi yleisimmistä ohjelmistoista on -
1. Avaa suosikkiverkkoselaimesi ja siirry sitten kohtaan pdf2doc verkkosivusto.
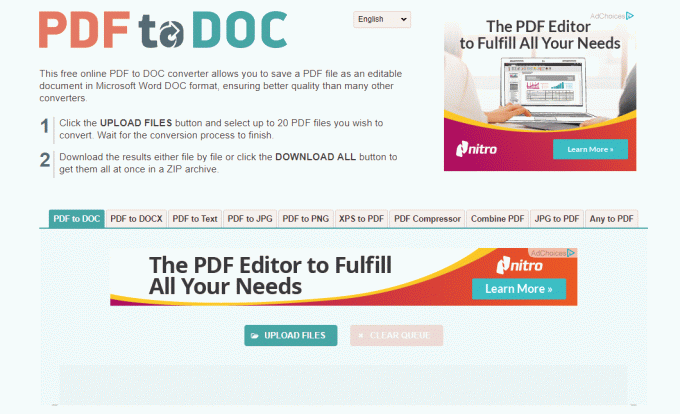
2. Klikkaa "Lataa tiedostoja” -painiketta ladataksesi PDF-tiedostosi tähän verkkopalveluun. Se antaa mahdollisuuden muuntaa 20 PDF-tiedostoa samanaikaisesti. Se avaa valintaikkunan, jossa sinun on valittava PDF-tiedosto.
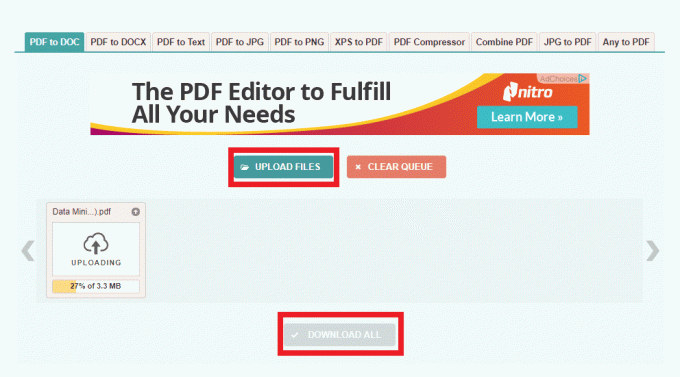
3. Odota PDF: n muuntamista Wordiksi ja lataa sitten Word-tiedosto napsauttamalla tiedostoa.
Nämä online-muuntimet ovat ilmaisia ja helppokäyttöisiä, ja niissä on joitain haittoja:
- Se vaatii suuren Internet-kaistanleveyden
- Tiedoston laatu heikkenee
- Näiden verkkopalvelujen palvelimelta saattaa olla tietovuodon vaara.
Tapa 3: Lisää PDF Wordiin muuntamatta
Alamenetelmä 1: PDF-tiedoston lisääminen Wordiin MS: llä. Word 2016
Jos olet ostanut MS: n. Word 2016, voit lisätä PDF-tiedoston suoraan Word-tiedostoon kahdessa vaiheessa. Tämä pätee lukuisten PDF-sivujen lisäämiseen Wordiin.
1. Käynnistä Microsoft Word 2016
2. mene kohtaan "Tiedosto" valikko > valitse "Avata” lisättävän PDF-tiedoston lataamiseen. Näyttöön tulee valintaikkuna
3. Klikkaus "OK" PDF-tiedoston lisäämiseen Word-asiakirjaan.
Tässä on kaksi pääongelmaa tämän tekniikan käytössä:
- Microsoft Word 2016:n mukaan kun käyttäjät yrittävät lisätä PDF-tiedoston Word 2016:een, ohjelma joko lakkaa vastaamasta tai kaatuu ilman syytä.
- Tätä tekniikkaa käyttävien käyttäjien on oltava tietoisia siitä, että Word-asiakirjaan lisätty PDF ei säilytä täydellistä muotorakennetta asettelun, kuvanlaadun ja muodon suhteen.
Alamenetelmä 2: Lisää PDF Wordiin Google Docsissa
Toinen tapa lisätä PDF Word-tiedostoon muuntamatta on Google-dokumenttien käyttö joka on Googlen tarjoama verkkoalusta, joka auttaa muokkaamaan, muotoilemaan ja hallitsemaan asiakirjoja verkossa ja sen avulla helppous.
1. Kirjaudu Google-tilillesi ja siirry sitten kohtaan Google asema.
2. Napsauta tiedostoa, napsauta hiiren kakkospainikkeella ja valitse Avaa kohteeseen lataa PDF-tiedostot tai voit vetää ja pudottaa PDF-tiedoston.
3. Kun olet ladannut, napsauta hiiren kakkospainikkeella PDF-tiedostoa kohtaan "Avaa"> "Google Docs”
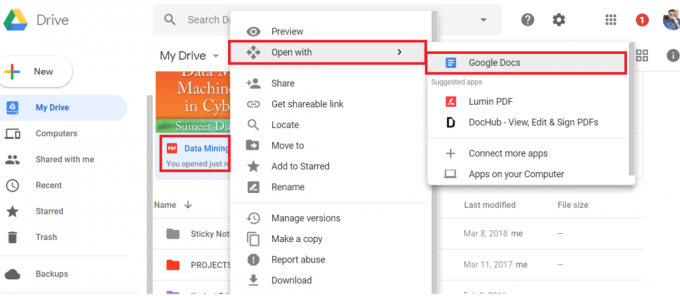
4. Nyt näet PDF-tiedostosi avautuneena Google Docsissa, jonka voit kopioida ja liittää Word-asiakirjaan Google-dokumenteista.
5. Tallenna se muokkauksen jälkeen nimellä Tiedosto > Lataa nimellä > Microsoft Word.
6. Valitse tulostussijainti ja tallenna Word-tiedosto.
Google-dokumenttien käyttö on itse asiassa hyvä vaihtoehto monille käyttäjille, mutta sillä on haittoja, kuten:
- Vaatii enemmän kuin muutaman vaiheen lisäyksen viimeistelemiseen
- Vaatii korkean Internet-yhteyden
- Sinun on lisättävä Word-tiedosto PDF-tiedoston avaamisen jälkeen
- Muoto ja asettelu on säädettävä manuaalisesti
- Tiedoston koon rajoitus
Lue myös: 5 tapa poimia kuvia PDF-tiedostosta
Toivon, että yllä olevista vaiheista oli apua, ja nyt voit helposti Lisää PDF Word-asiakirjaan. Mutta jos sinulla on vielä kysyttävää tästä opetusohjelmasta, voit kysyä niitä kommenttiosiossa.



