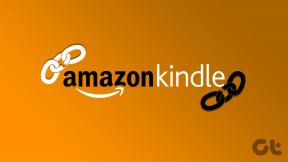Kuinka korjata App Storeen ei voi muodostaa yhteyttä iOS 11:ssä
Sekalaista / / December 02, 2021
Koska ladattavissa on yli kaksi miljoonaa sovellusta, ei ole yllätys, että App Store on ratkaisevan tärkeä täydellinen kokemus iPadilla ja iPhonella. Ja iOS 11:ssä sitä on uudistettu juuri sen verran, että se on erittäin siistiä. No, automaattitoistovideot ovat mahtavia, eikö niin?
Mutta viimeinen asia, jonka haluat, on, että App Store ei toimi, ja niin tapahtuu pahimmillaan. Todellakin, mikään tyhmä "Ei voi muodostaa yhteyttä App Storeen" -virhe pilaa päivääsi.

Onneksi sen ei tarvitse olla pysyvää. "Ei voi muodostaa yhteyttä App Storeen" -virhe voi tapahtua mitä vähäpätöisistä syistä, ja useiden vianetsintävihjeiden avulla pääset App Storeen hetkessä.
Tosin jotkin näistä korjauksista ovat raskaita tehdä, mutta vain ajattele tuota kiiltävää uutta sovellusta että halusit niin pahaa ja sinun pitäisi olla hyvä!
Pakota sulkemaan sovellus muistista
Kaikki sovellukset ovat alttiita erilaisia vikoja ja teknisiä ongelmia
, ja App Store ei ole vieras. Tämä tarkoittaa, että uudelleenyrittäminen - joka näkyy "Ei voi muodostaa yhteyttä App Storeen" -virheen alla - ei tuota erilaista tulosta riippumatta siitä, mitä.Harkitsemme siis App Storen poistamista muistista, jotta se voi alkaa alusta.
Kaksoisnapauta Koti-painiketta päästäksesi sovelluksen vaihtajaan. iPhone X: ssä sinun on kuitenkin pyyhkäistävä ylöspäin ja keskeytettävä sekunnin murto-osa pitämällä sormea painettuna, jotta sovelluksen vaihtaja tulee näkyviin.
Valitse App Store -kortti ja napauta ja pyyhkäise sitä ylöspäin pakottaaksesi sovelluksen sulkemisen.

Napauta App Store -kuvaketta aloitusnäytössä. Toivottavasti sen pitäisi muodostaa yhteys Applen palvelimiin välittömästi. Jos saat edelleen virheilmoituksen, jatka eteenpäin.
Käynnistä laite uudelleen
Koska App Storen pakottaminen sulkeminen ei ratkaissut asioita, laitteen uudelleenkäynnistäminen on seuraava vuoro. Itse asiassa, täydellinen uudelleenkäynnistys tekee ihmeitä lukuisiin iOS 11:een liittyviin ongelmiin, varsinkin kun se tekee niin, se nollaa järjestelmän muistin ja korjaa viipyvät tekniset ongelmat.
Pidä vain iPhonen tai iPadin virtapainiketta painettuna ja liu'uta sitten poikki, kun sinua kehotetaan sammuttamaan laite. IPhone X tarjoaa pienen haasteen, jossa sinun on painettava ja vapautettava äänenvoimakkuuden lisäys-, äänenvoimakkuuden vähennys- ja virtapainikkeet nopeasti peräkkäin päästäksesi sammutuskehotteeseen.

Kun olet sammuttanut laitteen, paina virtapainiketta uudelleen käynnistääksesi sen. App Storen pitäisi alkaa toimia normaalisti. Jos ei, katsotaanpa joitain muita korjauksia.
Tarkista Wi-Fi-yhteys
App Storen pitäisi käynnistyä - vaikkakin hitaasti - jopa kohtuullisella Wi-Fi-yhteydellä, mutta jos yhteys on liian heikko, yritä luoda hyvä signaali. Harkitse siirtymistä lähemmäs lähdettä tai vaihtaa toiseen Wi-Fi-yhteyspisteeseen. Varmista, että sinulla on täysi Wi-Fi-yhteysmittari ennen kuin käynnistät App Storen uudelleen.

Vaihtoehtoisesti voit myös yrittää katkaista Wi-Fi-yhteyden ja muodostaa sen uudelleen. Vielä parempi, harkitse Wi-Fi-modeemin tai reitittimen täydellistä uudelleenkäynnistystä. Tämä yleensä korjaa yhteyskatkokset lopullisesti.

Kun olet tehnyt sen, tarkista, muodostuuko App Store -yhteys onnistuneesti. Jos ei, seuraava korjaus on heti alla.
Ota mobiilidata käyttöön
Jos käytät mobiilidataa Wi-Fin sijaan, iOS 11 asettaa rajan suurille latauksille App Storessa. Mutta sen ei todellakaan pitäisi estää sinua muodostamasta yhteyttä siihen alun perin. Jos saat virheilmoituksen jopa erinomaisella matkapuhelinyhteydellä, se voi johtua rajoituksesta, joka estää täysin App Storea kuluttamasta matkapuhelindataa.
Jos näin on, sinun pitäisi itse asiassa saada ilmoitus, joka kehottaa sinua muodostamaan yhteyden matkapuhelindataan tai käytä Wi-Fi-yhteyttä yrittäessäsi muodostaa yhteyden App Storeen, mutta se on aina hyvä idea tarkistaa kuitenkin.
Napauta iOS 11:n Asetukset-näytössä Mobiilidata. Sinun pitäisi nyt nähdä luettelo sovelluksista, joiden jokaisen vieressä on kytkimet. Tarkista App Storen vieressä oleva kytkin. Onko se pois käytöstä? Jos näin on, kytke se päälle napauttamalla sitä.

Se oli helppoa, eikö niin? Palaa App Storeen ja napauta Yritä uudelleen. Yhdistiko se? Jos ei, jatketaan.
Päivitä iOS
Joo, uusimpien päivitysten pysyminen on raskasta, mutta jos ohitit muutaman niistä toistuvasti, se yksinään on riittävä syy siihen, että App Store ei muodosta yhteyttä kunnolla. Jos näin on, harkitse päivittämistä iOS 11:n uusimpaan versioon MAHDOLLISIMMAN PIAN.
Huomautus: Tarvitset Wi-Fi-yhteyden iOS-päivitysten suorittamiseen.
Vaihe 1: Napauta Asetukset-näytössä Yleistä ja napauta sitten Ohjelmiston päivitys.

Vaihe 2: Jos odottavia päivityksiä on, napauta Lataa ja asenna – tai Asenna, jos päivitys on jo ladattu.

Yritä avata App Store päivityksen jälkeen. Ongelman pitäisi todennäköisesti olla ratkaistu tähän mennessä. Muuten katsotaan mitä voit tehdä seuraavaksi.
Kirjaudu sisään ja ulos App Storesta
App Store voi myös epäonnistua yhteyden muodostamisessa Apple ID: n ongelman vuoksi. Tämä voi tapahtua esimerkiksi, jos olet päivittänyt salasanasi äskettäin, tai se voi mennä vikaan käytännössä ilman syytä. Yleensä kirjautuminen ulos ja sitten takaisin App Storeen korjaa ongelman.
Mutta kuinka voit tehdä tämän, kun et voi muodostaa yhteyttä App Storeen? No, sinä saat tietää!
Vaihe 1: Napauta Asetukset-näytössä iTunes & App Store ja napauta sitten Apple ID: täsi näytön yläreunassa.

Vaihe 2: Napauta Kirjaudu ulos ponnahdusikkunassa kirjautuaksesi ulos iTunesista.

Vaihe 3: Napauta Kirjaudu sisään ja täytä sitten Apple ID -tunnuksesi kirjautuaksesi takaisin sisään.

Nyt pakota App Store poistumaan muistista ja käynnistä se sitten uudelleen.
Onko yhdistäminen onnistunut? Todennäköisesti olisi pitänyt. Jos ei, siirry seuraavaan korjaukseen.
Synkronoi päivämäärä aikavyöhykkeen kanssa
iPhonen tai iPadin aika, joka ei ole synkronoitu aikavyöhykkeesi kanssa, on toinen varma syy olla muodostamatta onnistuneesti yhteyttä App Store -palvelimiin. Jos näin on, sen korjaamisen ei pitäisi kestää liian kauan.
Vaihe 1: Napauta Asetukset-näytössä Yleistä ja napauta sitten Päivämäärä ja aika.

Vaihe 2: Napauta Aikavyöhyke, valitse oikea aikavyöhykeja varmista sitten, että Aseta automaattisesti -kohdan vieressä oleva kytkin on käytössä.

Jos laitteesi ei näytä oikeaa aikaa, poista Aseta automaattisesti käytöstä ja yritä asettaa se manuaalisesti.
Vieraile myöhemmin App Storessa. Sen pitäisi nyt muodostaa onnistuneesti.
Palauta verkkoasetukset
Jos mikään yllä olevista korjauksista ei toiminut, kaikki johtuu vioittuneista tai vanhentuneista verkkoasetuksista. Sen sijaan, että nollaat koko laitteen, voit yksinkertaisesti nollaa verkkoasetukset korjataksesi tällaiset ongelmat.
Huomautus: Verkkoasetusten palauttaminen palauttaa Wi-Fi- ja muut yhteysasetukset oletusasetuksiinsa. Siksi sinun on muodostettava manuaalisesti yhteys vapaaseen hotspotiin myöhemmin. Myös matkapuhelinasetukset nollataan, mutta ne pitäisi päivittää automaattisesti ilman sinun antamaasi syöttöä.
Vaihe 1: Napauta Asetukset-näytössä Yleistä ja napauta sitten Palauta.

Vaihe 2: Napauta Palauta verkkoasetukset.

Vaihe 3: Napauta Nollaa vahvistusponnahdusikkunassa.

Vaihe 4: Vieraile Asetukset-näytössä ja napauta sitten Wi-Fi etsiäksesi ja muodostaaksesi yhteyden uudelleen käytettävissä olevaan yhteyspisteeseen.

Se siitä! Palaa App Storeen ja sinun pitäisi olla yhteydessä.
Sinun täytyy tuntea olosi mahtavalta nyt
Toivottavasti olet muodostanut yhteyden App Storeen ja nyt tuntuu kuin lapsi karkkikaupassa! Saatat kuitenkin saada saman virheen myöhemmin, joten muista suorittaa nämä korjaukset uudelleen, jos niin tapahtuu.
Applen pitäisi todellakin ratkaista tämä ongelma lopullisesti tai ainakin näyttää asianmukaiset virheilmoitukset, jotka antavat meille vihjeen siitä, mikä ongelma todella on! Älä tuhlaa aikaamme, kiitos!
Kerro meille, miten meni, ja voit vapaasti jakaa, mikä toimi sinulle. Kommenttiosio on aivan alla.